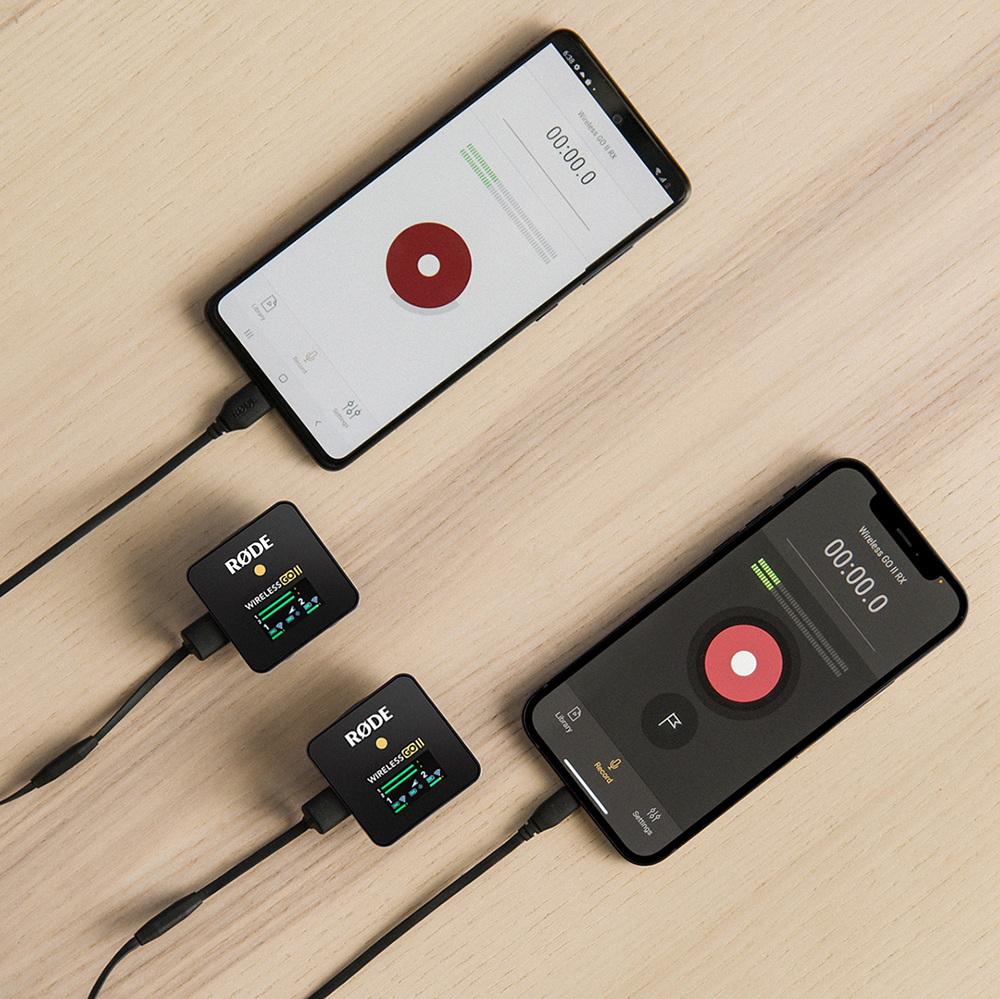[注目製品]ロードマイクロフォンズ ワイヤレスゴーII - 製品特徴&使用方法 -

※2023年6月現在の情報です。
次世代のワイヤレスマイクシステム 「ワイヤレス ゴー II」

ワイヤレスゴー IIシリーズは、超コンパクトなデュアルチャネル対応ワイヤレスマイクステムです。
デュアルチャネル対応の受信機と2台の送信機で、2つの音源を同時に録音できる「ワイヤレスゴー II」と、受信機1台と送信機1台のシングルセット「ワイヤレスゴー II シングル」をご用意しています。
各送信機に内蔵されたマイクによる高音質な録音やステレオ/モノラルトラックの切り替え、カメラに加えてコンピュータやスマートフォンにも対応した幅広い出力方式、伝送距離の延長と安定性の向上、そして専用アプリから切り替えできるオンボードレコーディング機能などを特徴とするワイヤレスゴー IIは、さまざまなコンテンツ制作において最先端の録音スタイルを提供します。
※「ワイヤレスゴーII」は、「ワイヤレスゴー」の受信機・送信機との互換性はありません。
■ 製品特徴 & 使用方法
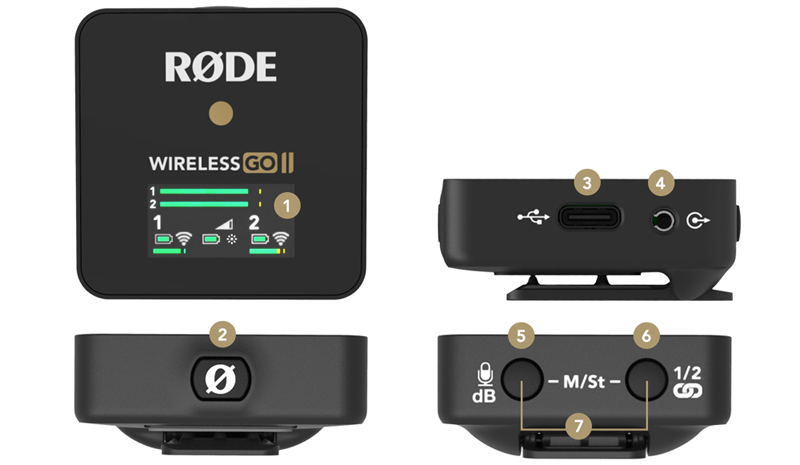
受信機(RX)
1)LEDスクリーン
2)電源ボタン(Ø)
3)USB-C端子
4)3.5mm TRS端子
5)ゲインコントロール/ミュートボタン
6)ペアリング/チャンネル選択ボタン
7)マージ・スプリット選択ボタン

送信器(TX)
1)USB-C端子
2)電源ボタン(Ø)
3)3.5mm TRS端子
4)内蔵マイク(無指向性)
5)バッテリー状態LED
6)ペアリング状態LED
デュアルチャネル対応の受信機

ワイヤレスゴーIIは2台の送信機とデュアルチャネル対応の受信機が特徴で、2つの音源を同時に録音することができます。送信機と受信機は自動的にペアリングされ、電源を入れてすぐに使い始めることができます。
受信機のLEDスクリーン下方の左右両側に、各送信機のバッテリー状況と、信号強度、音声入力レベルが表示されます。中央には受信機のバッテリー状況、スクリーン明度、音声出力レベルが表示されます。上部には、レベルメーターが表示されるので、カメラや録音機器への音声出力レベルをモニタリングして信号の強弱を確認することができます。
起動/ ペアリング方法
各送信機、受信機の電源ボタン(Ø)を長押しすると、電源が入ります。
それぞれの電源を入れると数秒で自動的にペアリングされます。一度ペアリングされた送信機・受信機は、次回使用時も自動的にペアリングされるので、電源を入れてすぐに使用できます。
送信機と受信機の接続が途切れてしまった場合、送信機の青色の接続表示LED(∞)が点滅し、受信機のスクリーン上から接続が途切れてしまった送信機の表示が消えます。どの送信機を再接続する必要があるのか、簡単に確認できます。
再接続する際は、受信機のペアリングボタン(∞)を押して該当の送信機を選択した状態で、ペアリングボタン(∞)を3秒間長押ししてペアリングモードにします。そして送信機側の電源ボタン(Ø)を一回押しすると、接続が完了します。
ペアリングを解除するには、ペアリングボタン(∞)を押して該当の送信機を選択した状態で、ペアリングボタン(∞)を3秒間長押しします。
2.4GHzデジタル通信
2.4GHzデジタル送信(128bit暗号化)による、最大約200m(見通し)の伝送距離を実現しました。
都市部やショッピングモール、大学のキャンパス、コンベンションセンターやオフィスなど電波干渉が起こりやすい電波の密集した環境下でも安定した伝送が可能です。
Merged(マージ)&Split(スプリット)録音モード
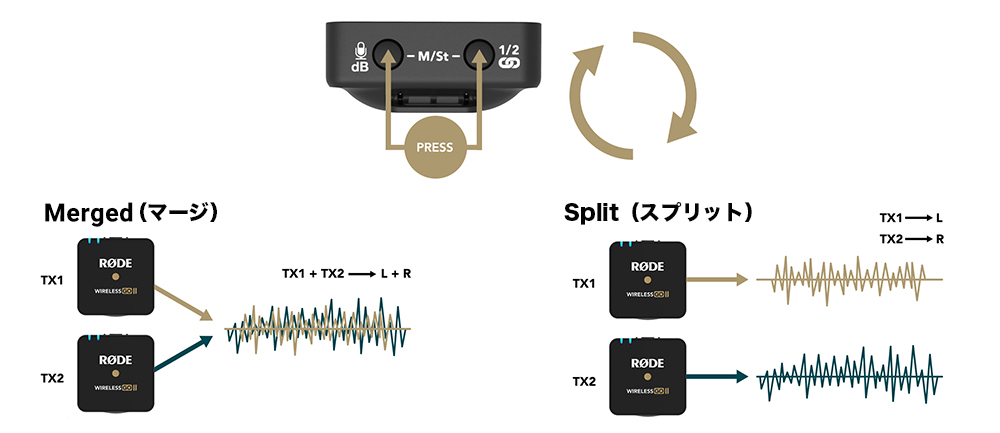
「Merged(マージ)」または「Split(スプリット)」の録音モードを選択できます。2台の送信機からの出力を1つにまとめて録音する場合は「Merged(マージ)」を、各送信機の出力を左右別々のチャンネルに録音する場合は「Split(スプリット)」を選んでください。
録音モードは、受信機のゲインコントロールボタン(dB)とペアリングボタン(∞)を同時に3秒長押しすることで切り替えられます。切り替え後、LEDスクリーンの出力レベルメーターを確認してください。
メーターが1本表示されている時は、マージモードです。各送信機の音源が1つのチャンネルにまとめられた状態で、1台の送信機のみ使用して、音声を左右両方のチャンネルに録音したい場合や、セーフティチャンネル機能を使用したい場合に適しています。また、ライブ配信にも向いています。
メーターが2本表示されている時は、スプリットモードです。各送信機の出力が左右別々のチャンネルに録音され、各音源を個別に編集できます。それぞれの音源を独立して編集・ミックスする必要がある2人構成のインタビューや対談の録音に最適です。
チャンネル選択&ミュートコントロール

チャンネル選択
受信機のペアリングボタン(∞)を押して、LEDスクリーン上で2台の送信機をそれぞれのチャンネルを選択できます。1回のクリックでは送信機1が、2回クリックすると送信機2が選択され、3回目のクリックでチャンネル選択が解除されます。チャンネル選択操作は、送信機の電源が入り、かつペアリングされた状態でのみ操作できます。この操作で個別に各送信機のペアリングや強制解除、ミュートが可能になります。
ミュートコントロール(受信機)
チャンネル選択で対象の送信機を選択した状態で、受信機のゲインコントロールボタン(dB)を1回押すと選択した送信機がミュートになります。カメラ操作をしている人が、片方の送信機だけミュートにしたい場合に大変便利な機能です。
ミュートコントロール(送信機)
送信機側からもミュートの操作ができます。受信機とペアリングした状態で、送信機の電源ボタン(Ø)を押すと、ミュートのオン/オフを操作できます。話し手がミュート操作をしたい場面で、大変便利な機能です。
各機器との接続方法

カメラ・レコーダーへの接続
パッケージ同梱のSC5(3.5mmTRS - TRSケーブル)で、カメラ機器などへ受信機を接続できます。
XLR接続のレコーダーなどへ繋げる場合は、別途「VXLR Pro」などのアダプターが必要です。
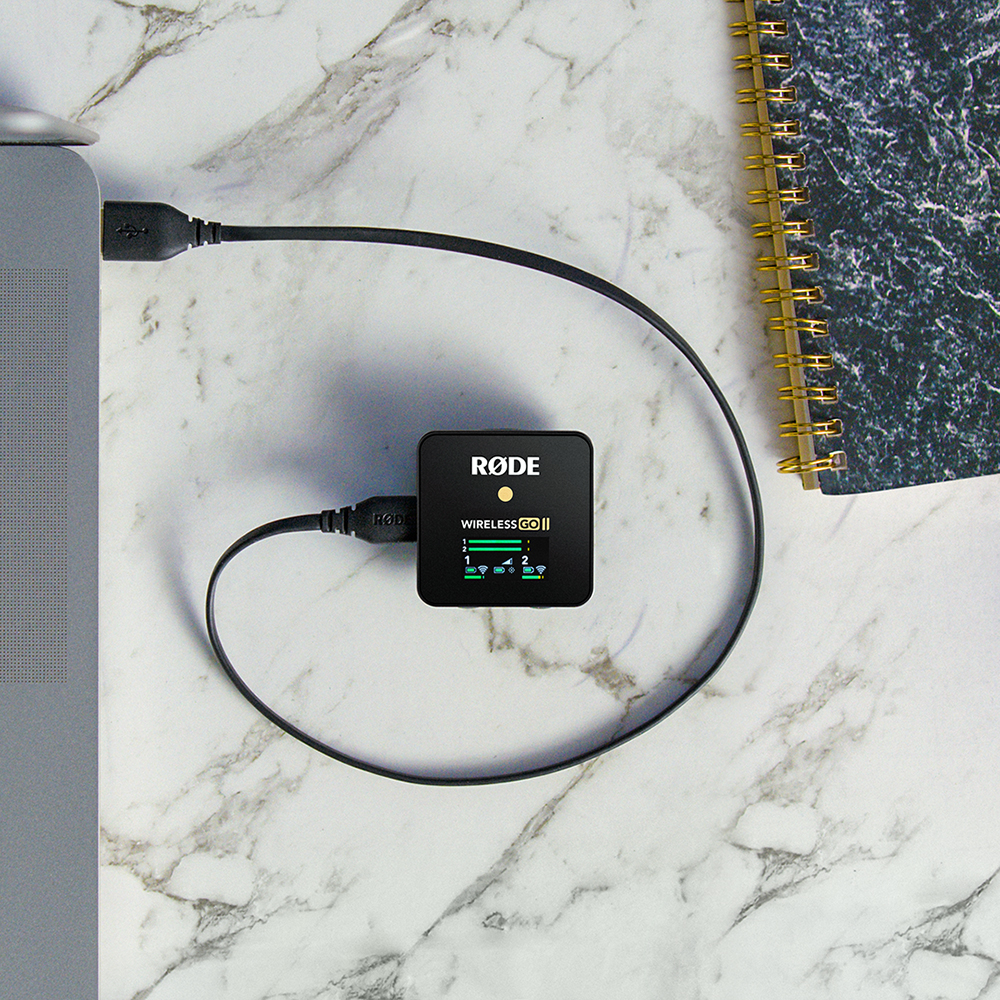
コンピューターへの接続
USB-A入力タイプのコンピューターと接続する際は、同梱のSC20(USB-C to USB-Aケーブル)を使用します。USB-C入力タイプのコンピューターの場合は、別売りのSC16(USB-C to USB-Cケーブル)を使用してください。
コンピューターのオーディオ設定画面で、“Wireless GO II RX”を入力デバイスとして選択します。この設定で、送信機はワイヤレスUSBオーディオインターフェースとして使用できます。
■ 豆知識
スマートフォンやタブレットへ3.5mmTRS端子ではなく、USB-C端子にて接続することで、下記のような利点があります。
高音質:USB-Cからのデジタルオーディオ出力の場合、アナログ入力回路を介さずにデジタル信号を伝送できるため、高音質な録音(48kHz/24bit)を実現します。
ヘッドフォンでのモニタリング:USB-C端子からデジタルオーディオを出力する場合、受信機の3.5mmTRS端子にヘッドフォンを接続して、収録している音声をモニタリングできます。出力レベル(ゲイン)を変更して、ヘッドフォンからの音声のボリュームを調節できます。
ロードキャスタープロIIへの接続
最大2台までのワイヤレスゴーIIの送信機を、ロードキャスタープロIIへ接続できます。ロードキャスタープロII自体が受信機となるため、ワイヤレスゴーIIの受信機を接続する必要がありません。
ワイヤレス接続時でも他の入力チャンネルと同様に、ロードキャスタープロIIにて音声を録音、ミックス、APHEXプロセッシングや各種エフェクトの適用が可能です。ペアリングは簡単で、まずキャスタープロIIにてワイヤレスゴーIIを割り当てたいチャンネルのボタンを押して設定画面を開きます。
画面上で「ワイヤレス(Wireless)」を選択して、「新しいデバイスをペアリング」をタップしてペアリングモードを起動します。
次にワイヤレスゴーII送信機の電源を入れて、電源ボタン(Ø)を1回押すとペアリングされます。ペアリング後、送信機の各種設定はロードキャスタープロIIの画面上で操作できます。
なお、送信機が別の受信機とペアリングしている場合は、まずはペアリングを解除してから改めて設定をしてください。
注:ロードキャスタープロIIのチャンネル割り当ては、1チャンネルに1つのマイク/楽器入力です。ワイヤレス送信機を割り当てたチャンネルに、別のアナログ入力を割り当てることはできません。
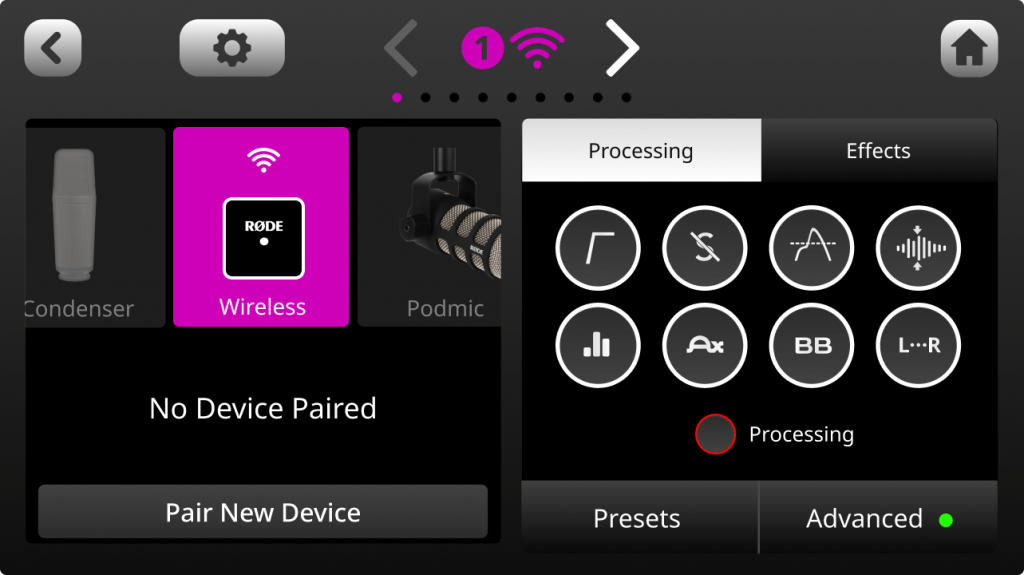
出力レベル(ゲイン)コントロール機能

音の歪みや音割れを防ぐために、音声の出力レベル(ゲイン)コントロール機能を搭載しています。
音声出力レベルは受信機側で、0dB、-12dB、-24dBの3段階で設定できます。ゲインコントロールボタン(dB)を押して、調節します。LEDスクリーン下方の中央に表示されるアイコンで、設定レベルを確認できます。また、専用アプリ「RØDE Central(ロードセントラル)」から設定すれば0dB〜-30dBの範囲で10段階(3dBごと)まで拡張可能です。
ワイヤレスゴーIIのゲインコントロール機能は、3.5mmTRS端子からのアナログ出力のみに有効です。USB-C端子からのデジタルオーディオ出力では、録音ソフト・アプリでの調節が必要です。
■ 豆知識
より明瞭な音声を録音するために、カメラ側の音声入力レベルをできるだけ低く設定し、必要に応じてワイヤレスゴーII側で出力レベルを調節することをお勧めします。
カメラに搭載されているマイクプリアンプに頼らず、ワイヤレスゴーII側でレベル調節をする方が良い結果を得られる傾向にあります。
バッテリー持続時間と省電力モード
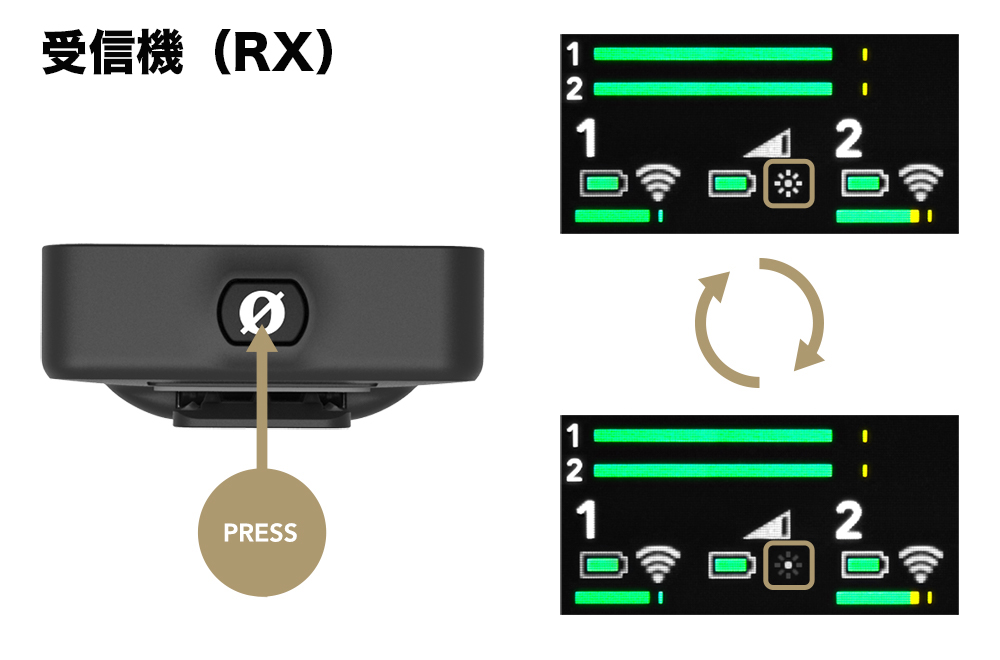
スクリーン明度コントロール/省電力モード
バッテリーの消費を軽減するために、省電力モードを設定できます。省電力モードでは、10秒間何も操作が行われない場合、自動的にLEDスクリーンのバックライトが消灯します。
省電力モードを解除するには、受信機の電源ボタン(Ø)を1回押します。また、LEDスクリーンに表示される小さな太陽のアイコンで、省電力モードのオン/オフを確認できます。(太陽の形がフルに表示されている状態が、通常モード)
バッテリーと充電
送受信機はリチウムイオンバッテリー内蔵で、最大約7時間の連続使用が可能です。送信機のバッテリー残量が少なくなるとバッテリーLEDライトが点滅し、残り僅かになると点滅が早くなります。
受信機及び各送信機のバッテリー残量は、受信機のLEDスクリーン上のアイコンで確認できます。バッテリー残量が残り僅かになると緑色のアイコンが赤色になります。同梱のUSBケーブルで充電してください。充電中、送信機はLEDが点滅し、受信機はスクリーンのバッテリーアイコンに雷マークが表示されます。充電をしながらの使用も可能です。
注:バッテリー駆動時間は、受信機・送信機共に仕様上「最大7時間」です。 駆動時間はご使用環境(気温、通信状況などなど)により大きく異なりますので、あくまでも目安としての時間です。
ファーウインドシールドについて
各送信機には、全方向からの音を収音できる、無指向性のコンデンサーカプセルマイクが搭載されています。
屋外や風の強い環境での収録には、同梱のファーウインドシールドの使用をお勧めします。ファーウインドシールドを装着することで、マイクカプセルの保護と同時に風切音やバックグラウンドノイズを軽減できます。
ワイヤレスゴーIIのファーウインドシールドは、収録中に外れてしまうことがないように、しっかりと固定できるように設計されています。
装着方法は、ファーウインドシールド底部の白い点と送信機の黒い点が重なるようにして、スリットを送信機の溝に合わせて押し込み。取り外す際は、逆の手順で行います。
RØDE Central(ロードセントラル) アプリ

「ロードセントラル」は、ワイヤレスゴー IIのコンパニオンアプリであり、デバイスのセットアップ、録音データへのアクセスとエクスポート、機能のオン/オフ、およびファームウェアの更新などを行えます。
ロードマイクロフォンズのホームページより、無料でダウンロードできます。
・デスクトップ版はMac用とWindows用をご用意しています。
(OS要件:macOS 10.15以降、Windows 10以降)
・下記ページ中段より、ご使用のデバイスに対応したアプリをインストールできます。
https://www.rode.com/microphones/wireless/wirelessgoii
・2023年6月現在の最新ファームウェアは「ロードセントラル」が v2.0.31、ワイヤレスゴーIIは v2.4.6です。
・注意‼ ワイヤレスゴーIIをファームアップをすると、アップデート時にオンボードレコーディングデータがすべて消去されます。必ず、事前に送信機から必要なデータを書き出してからアップデートをしてください。
ロードセントラルにて確認できる情報、設定可能な機能
確認できるワイヤレスゴーIIの基本情報:
● 個体ID
● バッテリー残量
● ファームウェアバージョン (アップデートも可能)
● ストレージ残量 (送信機)
● 日時表示(PCの設定日時に合わせることも可能)
調整できる受信機側の機能:
● パワーセーブモード
● 出力レベル(ゲイン)調節、パッド拡張(10段階)、カメラプリセット
● マージ/スプリット録音モード切り替え
● セーフティチャンネル
● 電源ボタンの操作設定(マーカー、パワーセーブモード切替)
調整できる送信機側の機能:
● オンボードレコーディング機能
● 圧縮/非圧縮録音モード切り替え
● 電源ボタンの操作設定(ミュートロック、マーカー、レコードオン/オフ)
● 入力パッドのオン/オフ
● LEDライトの輝度調節
● 録音データの再生、書き出し、一括削除
受信機、送信機の情報・各種設定は、下記手順にて確認・設定いただけます。
1)受信機、送信機を付属のUSBケーブルでコンピューターに接続する。
2)「ロードセントラル」アプリを立ち上げる。
3)確認・調節をしたいデバイスを選択する。
4)受信機を選択すると、設定画面が開きます。
5)送信機の設定画面を開くためには、送信機を選択した後、バッテリーマークの隣りにある車輪マークをクリックする。
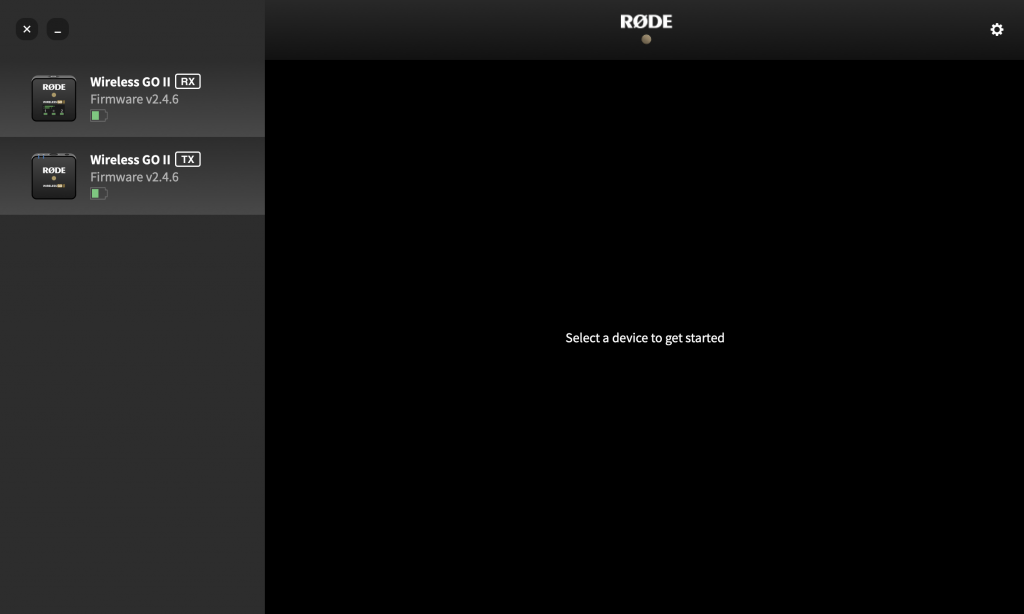
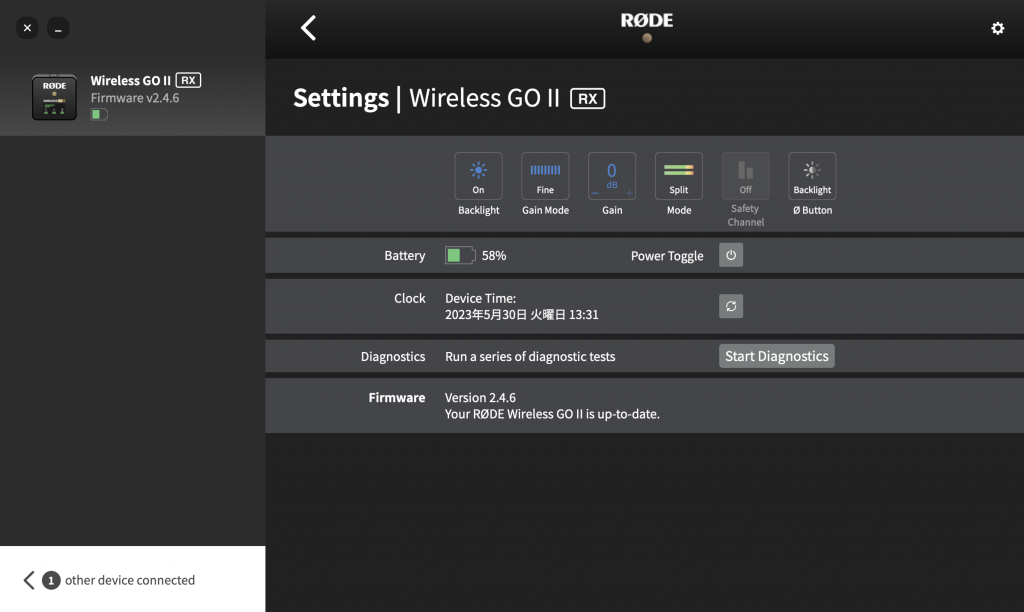
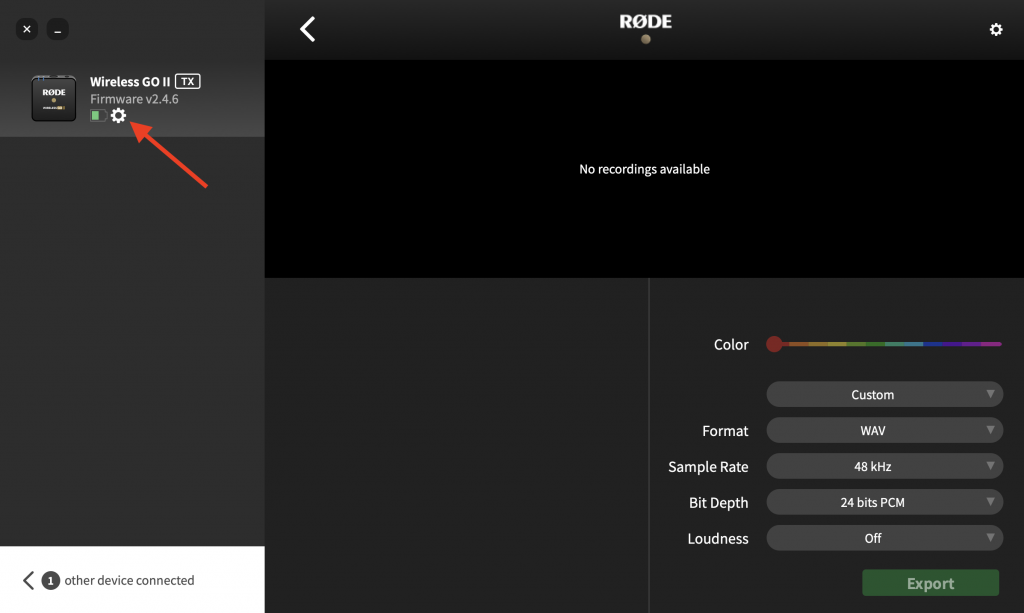
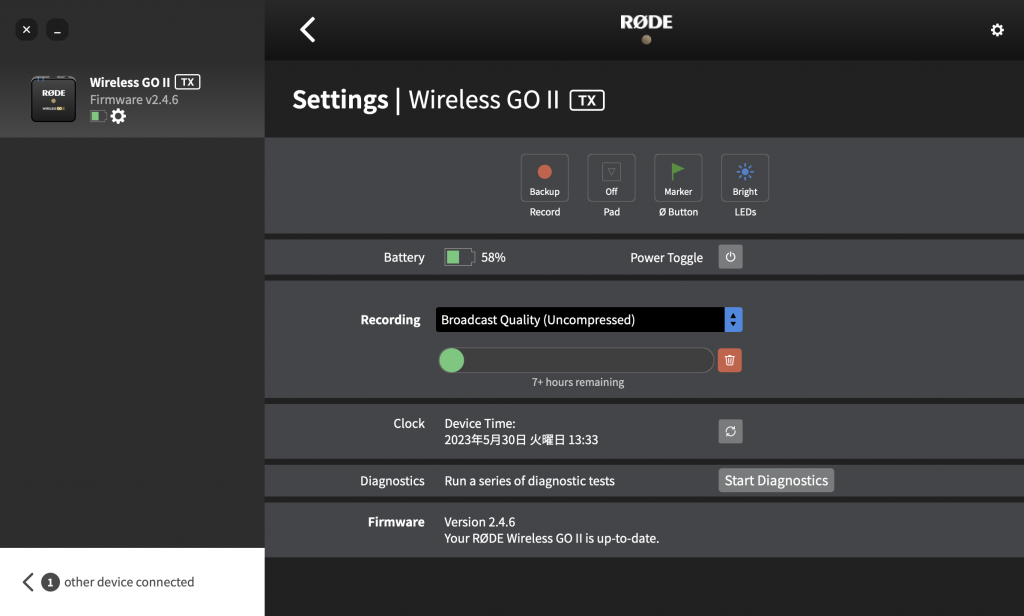
- オンボードレコーディング機能
各送信機には、それぞれ40時間以上の圧縮音声、または7時間以上の非圧縮音声の録音ができる内蔵メモリを搭載しています。オンボードレコーディング機能は「ロードセントラル」にて有効にすることができます。
オンボードレコーディングが有効になると、受信機のLEDスクリーンに赤い「REC」という文字が点灯します。
収録中に信号が途切れてしまったり、レコーダーの録音ボタンを押し忘れてしまった場合でも、送信機の内蔵メモリに録音されたデータがバックアップとして残るので、万が一の時にとても役立つ機能です。
レコーディングモードは「Always」と「Backup」、「Button」「Off」の4種類から選べます。
・Always:送信機の電源を入れると、自動的にレコーディングが開始されます。このモードでは、受信機の電源がオフの状態や、ペアリングされていない状態でもレコーディングがされます。また、送信機が「ミュート」設定であっても、内蔵メモリへは音声が録音されます。「Always」モードは非圧縮録音時のみ設定可能で、圧縮録音には対応していませんので、ご注意ください。
・Backup:送信機と受信機の電源を入れ、ペアリングがされるとレコーディングが始まります。このモードでは、受信機の電源がオフの状態ではレコーディングが機能しませんので、ご注意ください。
・Button:送信機の電源ボタン(Ø)でレコーディングの開始、終了を操作できます。「Button」モードに設定すると送信機のLEDライトは弱→中→強のサイクルで点灯し、録音中は5秒ごとに点滅します。「Button」モードは非圧縮録音時のみ設定可能で、圧縮録音には対応していませんので、ご注意ください。
・Off:送信機へのレコーディング機能がオフのため、電源を入れてもペアリングしても録音はされません。「Off」へ切り替えても、事前に録音された送信機内のデータは内蔵メモリにそのまま残ります。
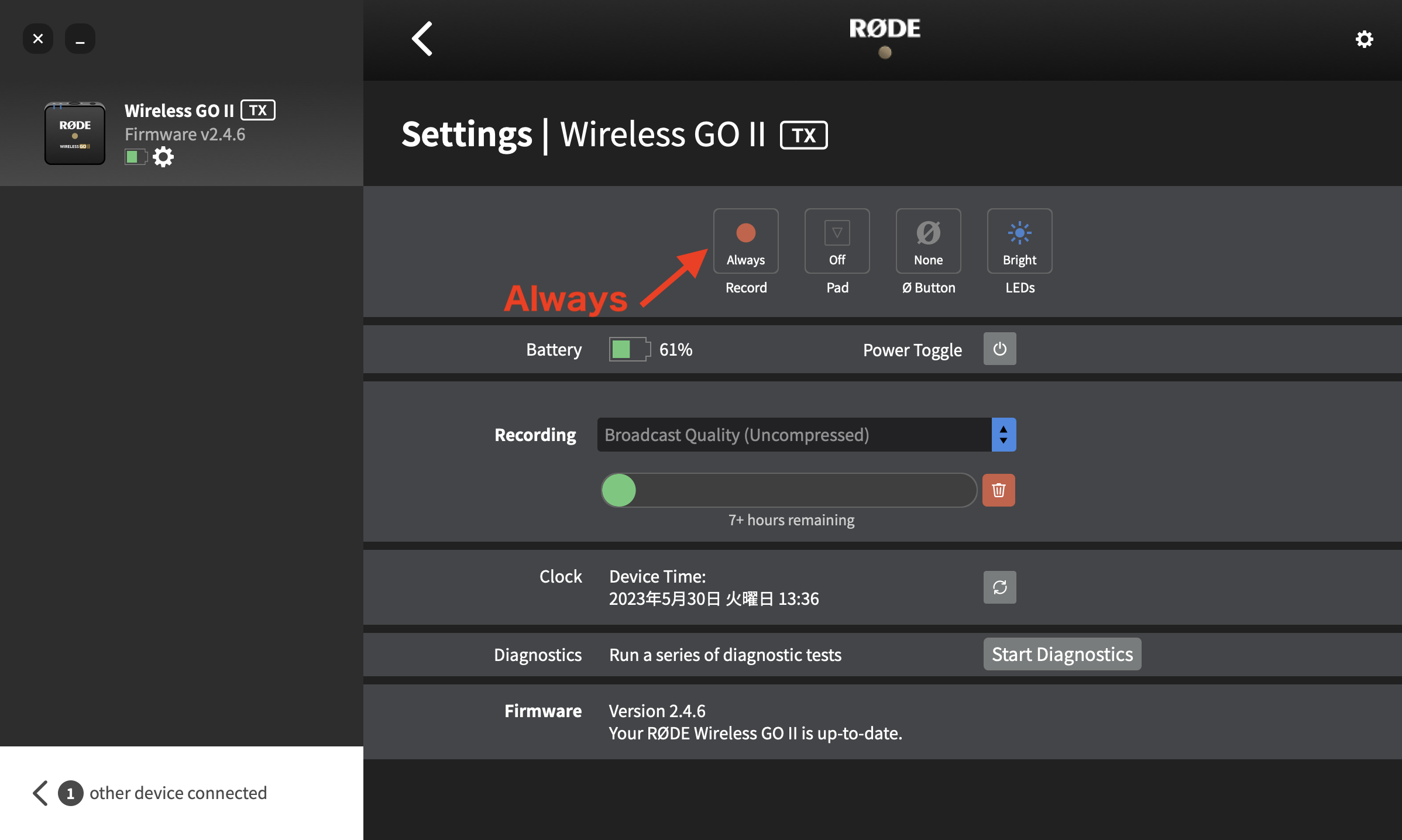
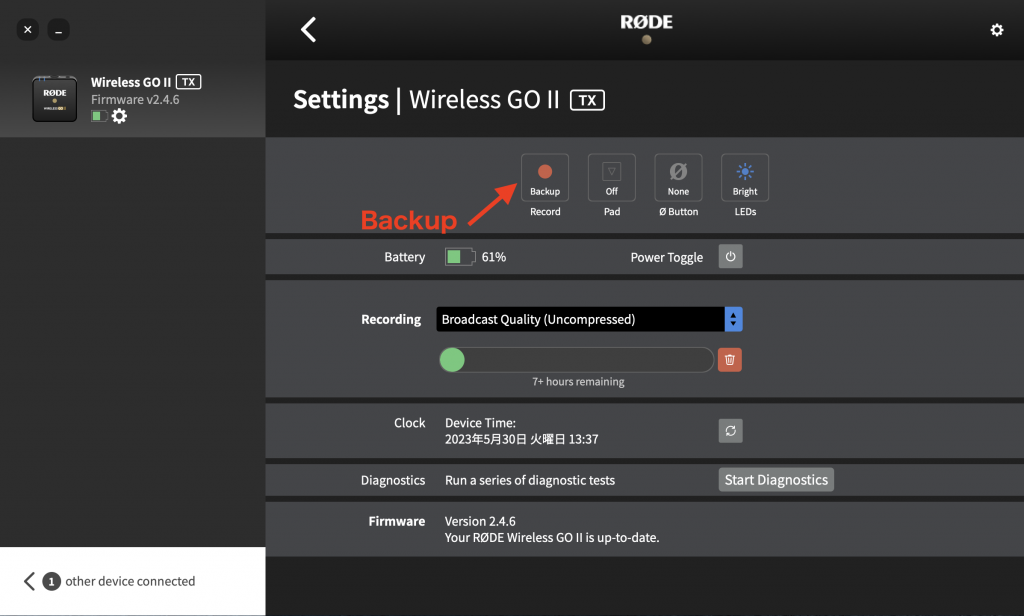
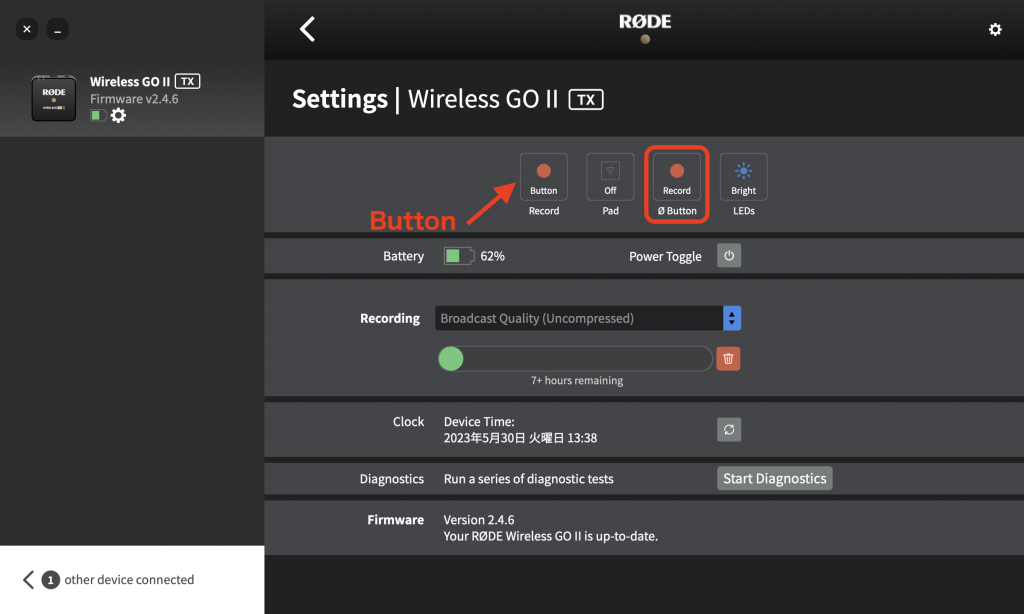
圧縮録音と非圧縮録音
送信機のオンボードレコーディング機能を使用する際に、「ロードセントラル」にて録音フォーマットを選択できます。
圧縮録音(Compressed):
音源が圧縮された状態で録音されます。現在のファームウェアでは、各送信機の圧縮音源のストレージ容量は40時間以上です。
ファームウェアアップデートには、まずロードマイクロフォンズのホームページより、最新の「ロードセントラル」をダウンロードしてください。
https://www.rode.com/microphones/wireless/wirelessgoii
※「DOWNLOADS」より
最新の「ロードセントラル」にワイヤレスゴーIIの各送信機、受信機を繋げるとファームウェアアップデートのメッセージがでます。メッセージに従ってアップデートを進めてください。
非圧縮録音(Uncompressed):
非圧縮のWAVフォーマット(48kHz/24bit)で録音されます。非圧縮音源の場合、ストレージ容量は約7時間です。
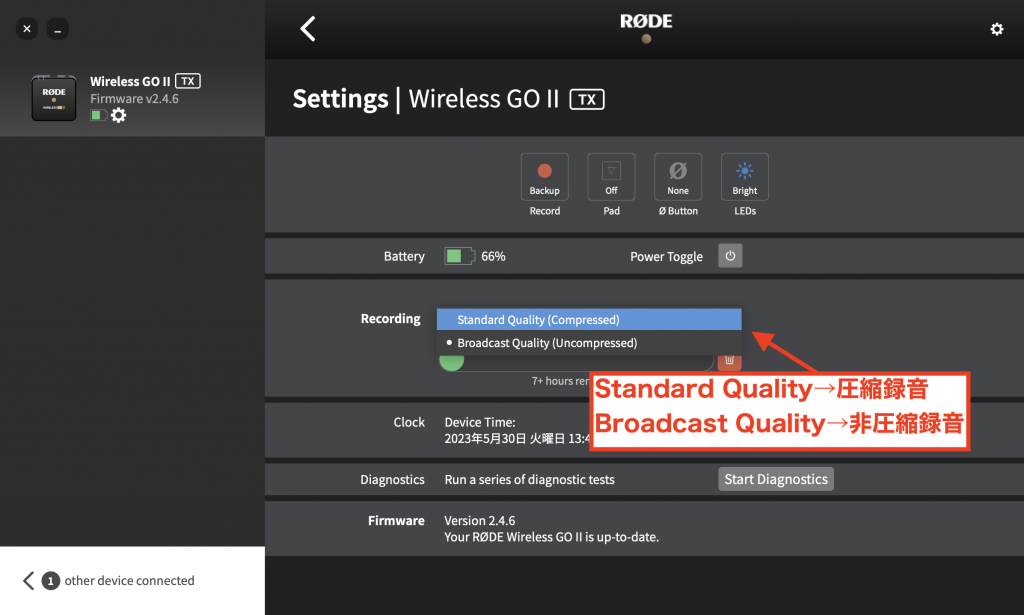
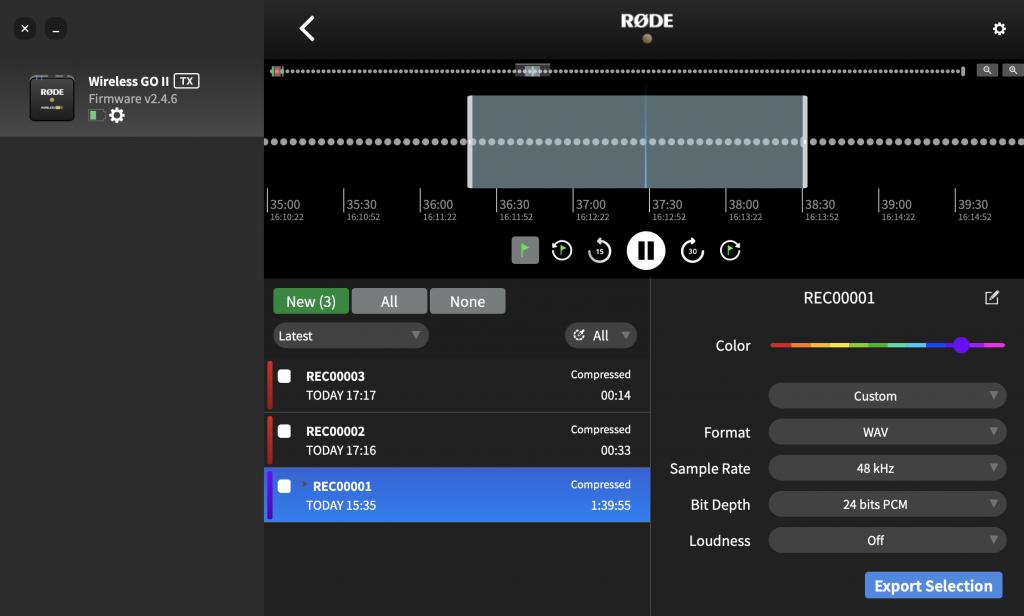
録音データへのアクセス方法
録音されたデータにアクセスするためには、「ロードセントラル」を立ち上げて送信機を接続します。左側の列に録音した日付と時刻/録音時間と共に、上から新しい順にデータが表示されます。確認したいデータをクリックしてアクセスします。
録音データの再生
「ロードセントラル」内で録音データの再生ができます。波形と時間軸、画面上部にはナビゲーションバーが表示されるので、目的の再生箇所へ素早く移動することができます。 また、録音中に信号が途切れてしまった箇所は赤くマーキングされます。送信機がワイヤレス信号の通信状況に不具合が生じた事を自動で検知し、マーキングされる仕組みです。問題がありそうな箇所を簡単に特定でき、録音データをすべて確認する必要がないため、非常に役立ちます。
録音データの再生、書き出し
「ロードセントラル」より、録音データの書き出しができます。 録音データのすべてや、複数ファイル、各ファイルごとに書き出すことができます。書き出しの際には、メニューよりデータ形式などを指定することが可能です。
● ファイル名
● ファイルタイプ (WAV/MP3)
● ビット深度
● サンプルレート
バッチエクスポート:録音データの一括書き出しやファイルごとの書き出しだけではなく、複数ファイルを選択しての書き出しが可能です。
書き出したい録音データのチェックボックスをチェックして「Export」をクリックすると、複数のファイルが同時に書き出されます。
エリア選択エクスポート:録音データの波形上で右クリック・ドラッグでエリア選択をすると、任意のデータエリアを水色にハイライトされます。その状態で画面右上の「Export Selection」ボタンをクリックすることで、録音データの特定のエリアを切り取って書き出すことができます。エリア選択のハイライトは波形の上にあるナビゲーションバー上でも可能です。
このように「ロードセントラル」には、さまざまなオーディオソフトウェアに対応した出力形式が用意されています。
※WAVフォーマットでの録音データ※
非圧縮録音されたデータは送信機内蔵メモリにWAVフォーマットで録音され、送信機から直接パソコンへファイルをコピーすることができます。
USBケーブルで送信機をパソコンへ接続すると、送信機が”ハードドライブ”として認識され、録音データファイルを直接コピーできます。
注:録音データのマーカー情報も必要な場合は、WAVファイルだけでなく対応するEGGファイルも一緒にコピーしてください。
「ロードセントラル」へデータを取り込む際に(※後述)、EGGファイルが必要になります。
録音データのファイル名変更
「ロードセントラル」上で、録画データの各ファイル名を変更できます。録画データのファイル名横にあるペンマークをクリックするか、ファイル名をダブルクリックして名前を変更し、エンターキー(またはリターンキー)で確定します。書き出しデータにも設定したファイル名が反映されるので、データ管理に便利です。
注:録音データのファイル名は「送信機」ではなく「ロードセントラル」に保存されます。つまり、同じ送信機を別のコンピューターに接続すると、以前設定したファイル名は表示されません。
また、ファイル名は半角英数字で設定してください。
録音データ削除
内蔵メモリの残量がなくなると、自動的に一番古いデータから上書きされます。未保存のデータを失ってしまうことがないように、万が一のために録音完了後は全てのデータを送信機から書き出し、ストレージを空にした状態で次の録音を行うことをお勧めします。 「ロードセントラル」で送信機の設定(車輪)マークをクリックすると、ストレージ空き容量の確認と録音データの一括削除ができます。
ファイル表示
録音時間が30分以上のデータでは、各ファイル名の横にドロップダウン矢印(▼)が表示されます。矢印をクリックして展開すると、30分ごとのチャプターが表示されます。長時間録音時に、確認をしたいセクションを簡単に見つけて選択できるので便利です。 なお、送受信機より手動でユーザーマーカー(緑のマーカー)をマーキングした際にも、同じようにドロップダウン矢印から、各チャプターを確認できます。
マーカードロップ
「ロードセントラル」では、録音データに表示されるマーキングが3種類あります。ワイヤレス信号の通信状況に不具合が生じた際に送信機が自動で検知・表示するドロップアウトマーカー(赤いマーカー)とドロップアウト領域マーカー(赤いセクション)、送受信機より手動でマーキングをするユーザーマーカー(緑のマーカー)です。
これらのマーカーは波形上に表示されるだけでなく、各録音データの下にあるマーカージャンプボタンでマーカーからマーカーへ移動できるようになっています。
1.ドロップアウト:録音中に信号が途切れてしまった箇所が赤いフラグでマーキングされます。送信機がワイヤレス信号の通信状況に不具合が生じた事を自動で検知し、マーキングされる仕組みです。録音データをすべてを確認するのではなく、波形を見るだけで問題がありそうな箇所を簡単に特定できます。
2.ドロップアウト領域:10秒以内に複数のドロップアウトが発生した場合、ドロップアウトの回数分複数のマーカーが表示されるのではなく、ドロップアウト領域として表示されます。
3.ユーザー:事前にロードセントラルで設定をすることで、送受信機から手動で録音データにマーキングできます。この機能は「ロードセントラル」の設定画面で“Ø Button(電源ボタン)”を“Marker(マーカー)“に切り替えることで有効になり、録音中に送信機または受信機の電源ボタン(Ø)を押すと、録音データに手動でマーキングできます。ユーザーマーカーは波形に緑のフラグで表示されます。
マーカージャンプボタン:画面下方の再生ボタン(▶)の両脇にあるマーカージャンプボタンを使って、録音データ上のそれぞれのマーカーに簡単に移動できます。再生ボタン下のフラグをクリックし、マーカーの種類(ドロップアウトまたは、ユーザーマーカー)を変更します。
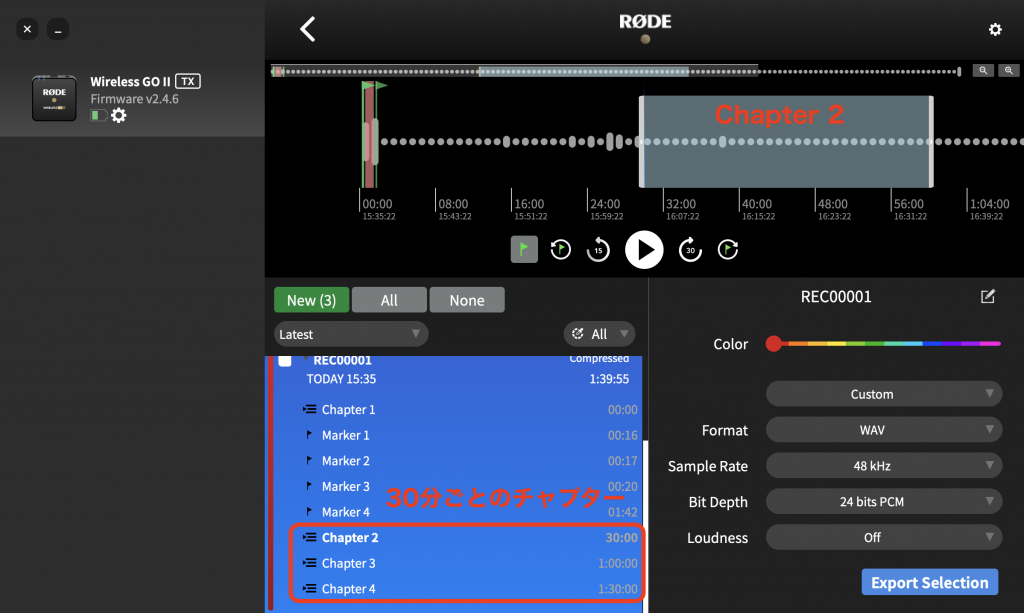
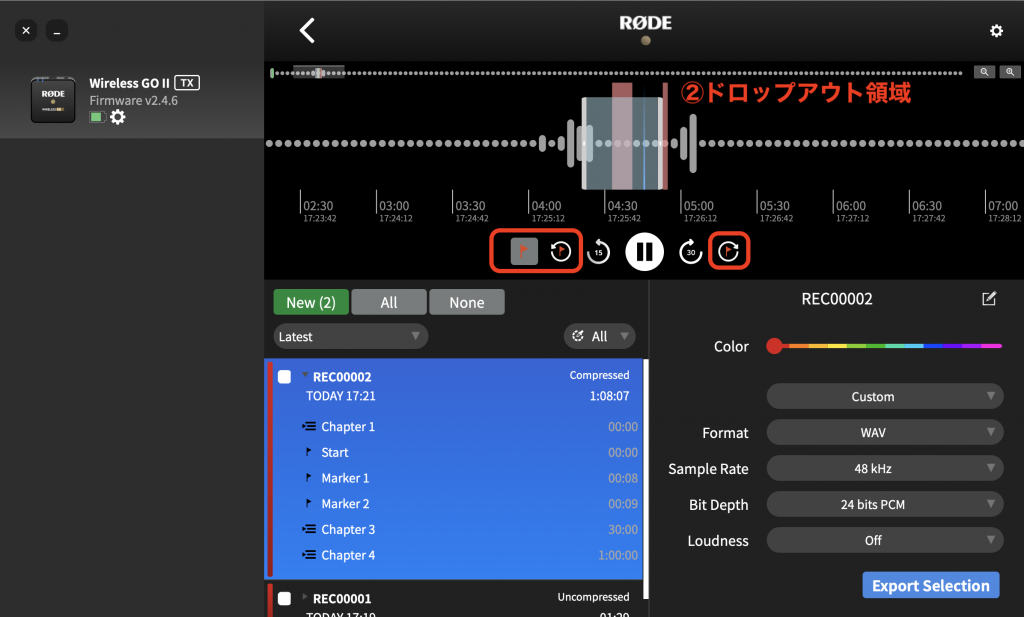
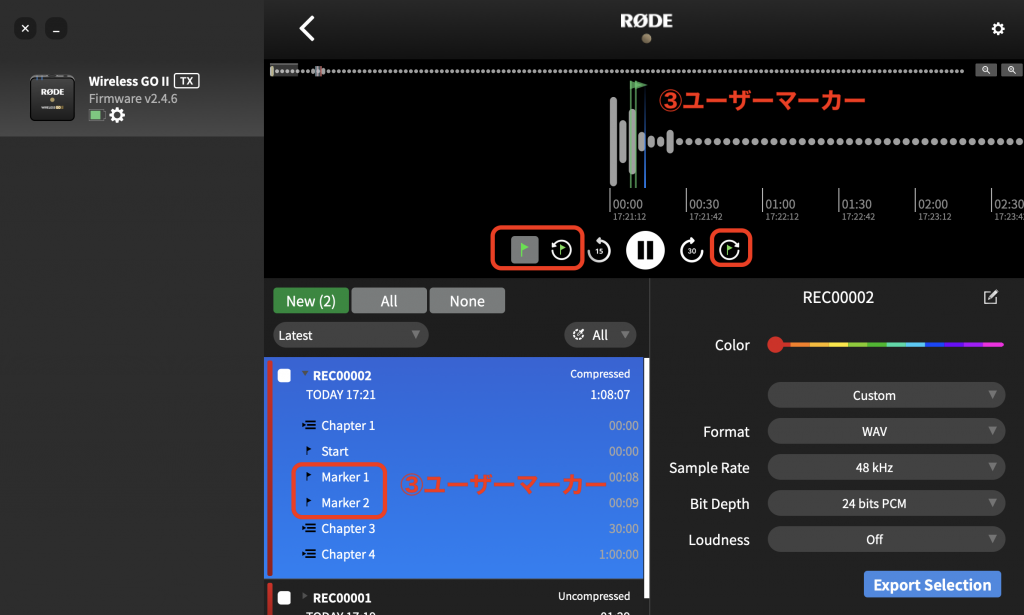
- 録音ファイルのコピー・取り込み
送信機をUSBケーブルでパソコンへ接続すると、送信機が”ハードドライブ”として認識され、録音データファイルを直接コピーできます。
非圧縮録音データ
WAVファイルをパソコンへコピーすればすぐに再生できます。
録音データのマーカー情報も必要な場合は、WAVファイルだけでなく対応するEGGファイルも一緒にコピーしてください。ロードセントラルへデータを取り込む際に、EGGファイルが必要になります。
圧縮録音データ
圧縮音声で録音をした場合、UGGファイルとEGGファイルが生成されます。UGGとEGGは必ず対になっており、1トラックにつきUGGとEGGファイルがそれぞれ1つずつ生成されます。UGGファイルはロードセントラル内でのみ再生・ファイル形式変換が可能なファイルで、EGGファイルには録音データのマーカー情報が入っています。
※ロードセントラルへのデータ取り込み※
お使いのパソコンにバックアップファイルをコピーした際には、下記手順でロードセントラルへの取り込みができます。
1)パソコンに新しいフォルダを作成
2)パソコンへ接続した送信機より、取り込みをしたいUGGファイルとEGGファイル、もしくはWAVファイルとEGGファイルをセットでフォルダへ移動
※USBケーブルで送信機をパソコンへ接続すると、送信機が”ハードドライブ”として認識され、録音データファイルを直接パソコンへコピーできます。
※圧縮録音データの場合、UGGかEGGのどちらかが欠けた状態ではロードセントラルへ取り込みができません。
3)ロードセントラルを立ち上げて、右上の車輪マークをクリックしSettings画面を開く
4)Local Recordingsのペンをクリックして、バックアップファイルを保存しているフォルダを選択
※ファイルではなく、フォルダを選択してください。
5)ロードセントラルに「Local Recordings」というアイコンが表示されるので、クリックし取り込んだデータを表示
6)必要に応じて任意のファイルを再生したり、ご希望のフォーマットへ変換をして書き出し

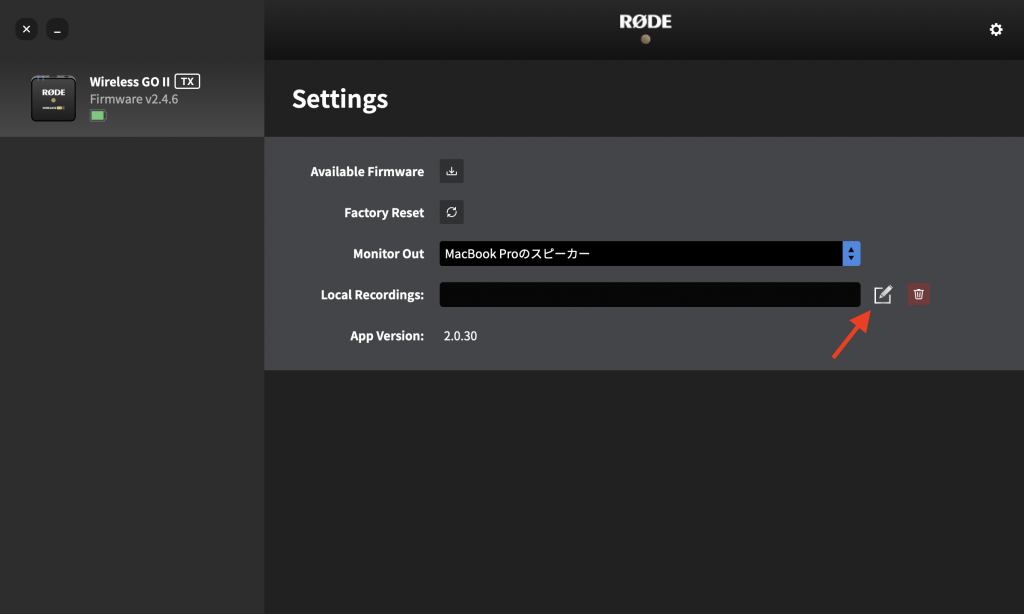
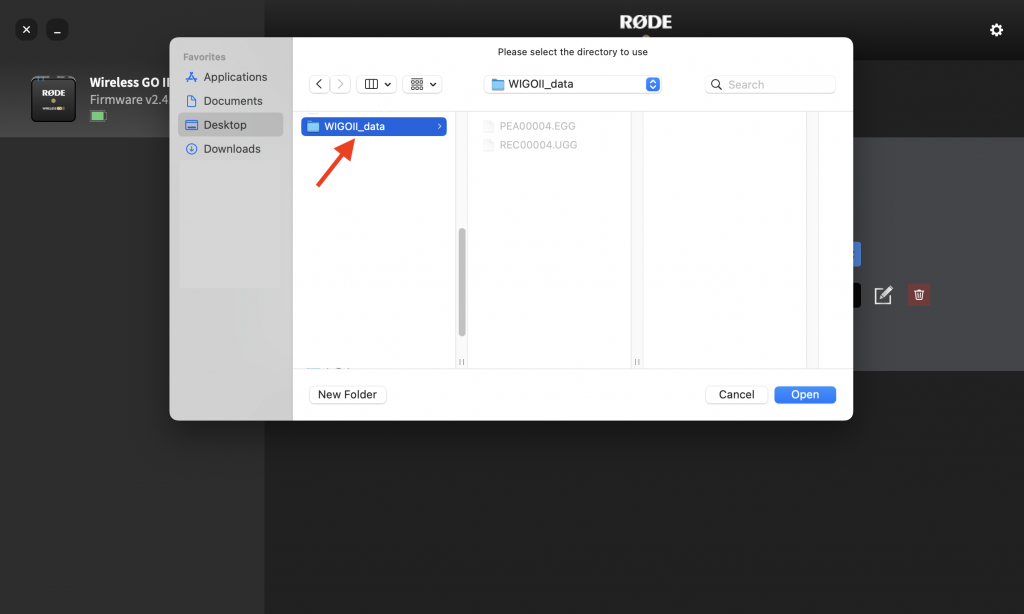
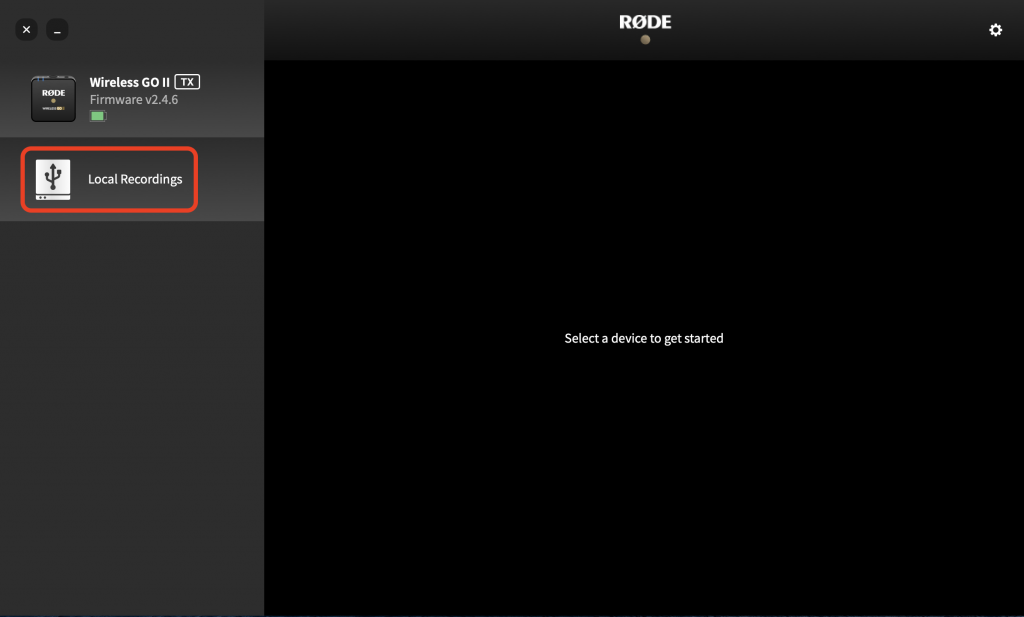
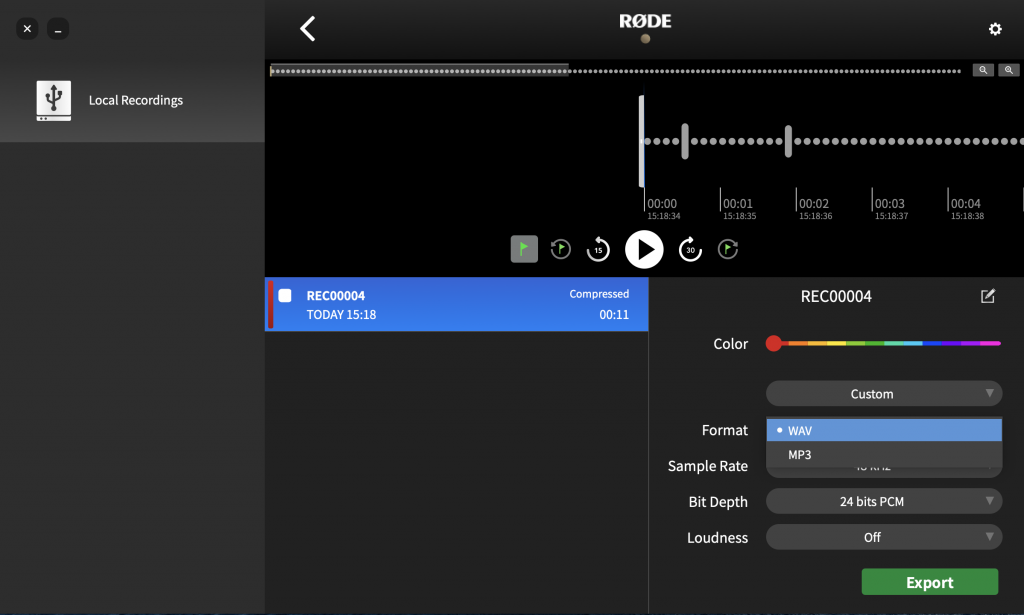
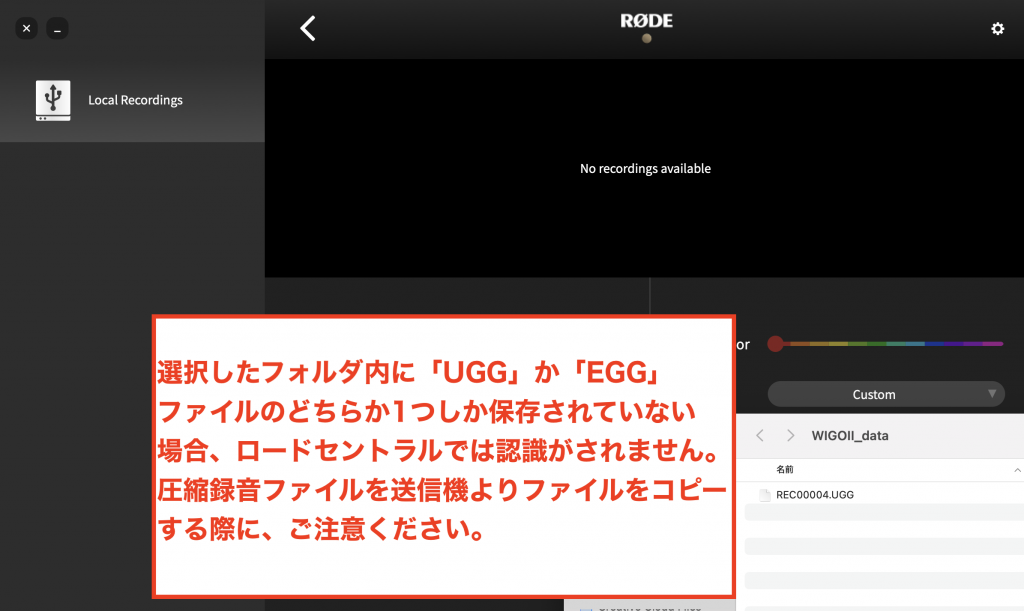
- セーフティチャンネルについて
「ロードセントラル」にて、セーフティチャンネル録音を有効にできます。ロードマイクロフォンズ製ビデオマイクNTGやビデオマイクプロ+にも搭載されているセーフティチャンネル機能はとても便利な機能です。
セーフティチャンネルはマージモード(送信機2台の音声が1つの出力にまとめられているモード)でのみ有効にできます。マージモードで録音されたデータには2つの送信機の音声データが1つのチャンネルに録音されますが、セーフティチャンネル機能を有効にすると、右チャンネルだけ20dB低くなった音声データを録音します。
音源が急に大きくなるなどの理由で音割れが発生してしまう状況で、録音機器へのオーバーロードを防いでくれる救世主ともいえる優れた機能です。音割れは編集時に修正ができないため、せっかくの録音データが台無しになってしまいます。
突然の大きな音や予期しないノイズが発生した場合も、20dB低く録音されたバックアップ音源を使うことで音割れによるトラブルを回避できます。
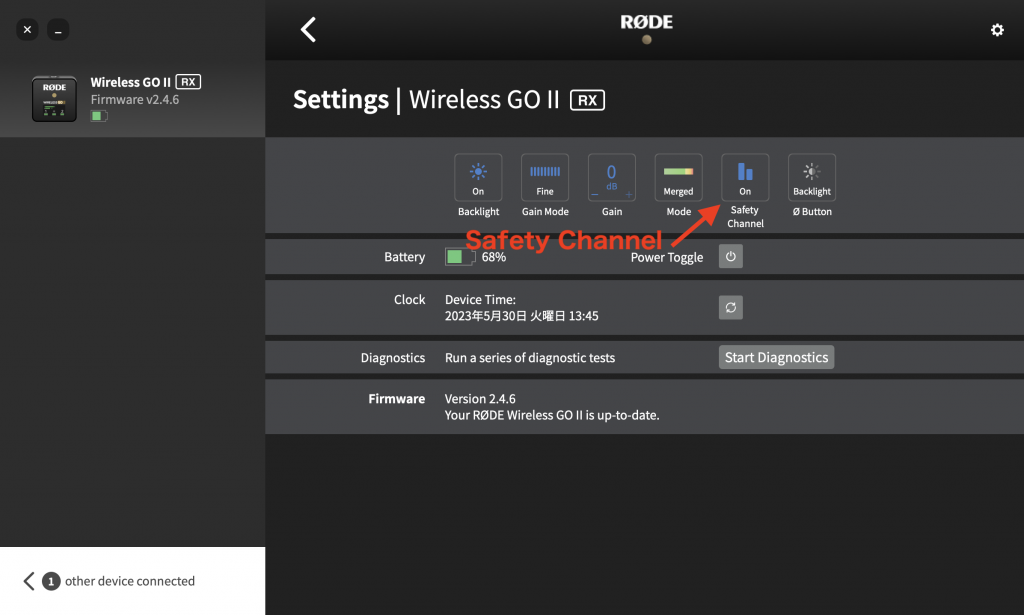

- 出力レベル(ゲイン)調整
ワイヤレスゴーIIの出力レベル(ゲイン)は受信機のゲインコントロールボタン(dB)で、0dB/ -12dB/ -24dBの3段階で調節できます。さらに、「ロードセントラル」にてファインゲインコントロール機能を有効にできます。
ファインゲインコントロールでは、0dB〜-30dBを10段階(3dB刻み)で設定することが可能です。これにより、出力レベルを録音機器に合わせて精確に調節することができるようになります。-30dB設定は、特に感度の高い録音機器を使用している場合に大変便利です。
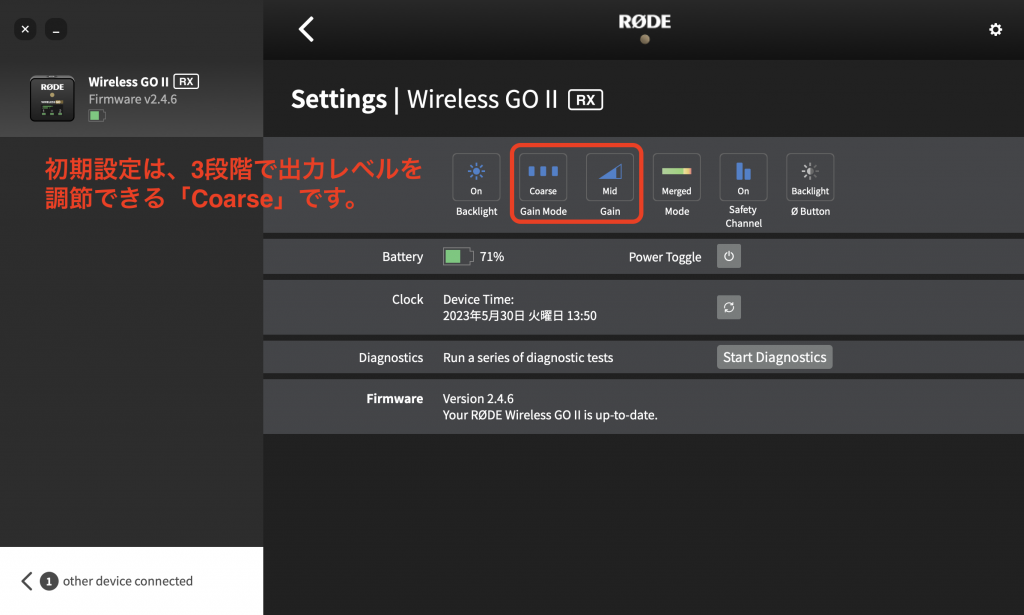
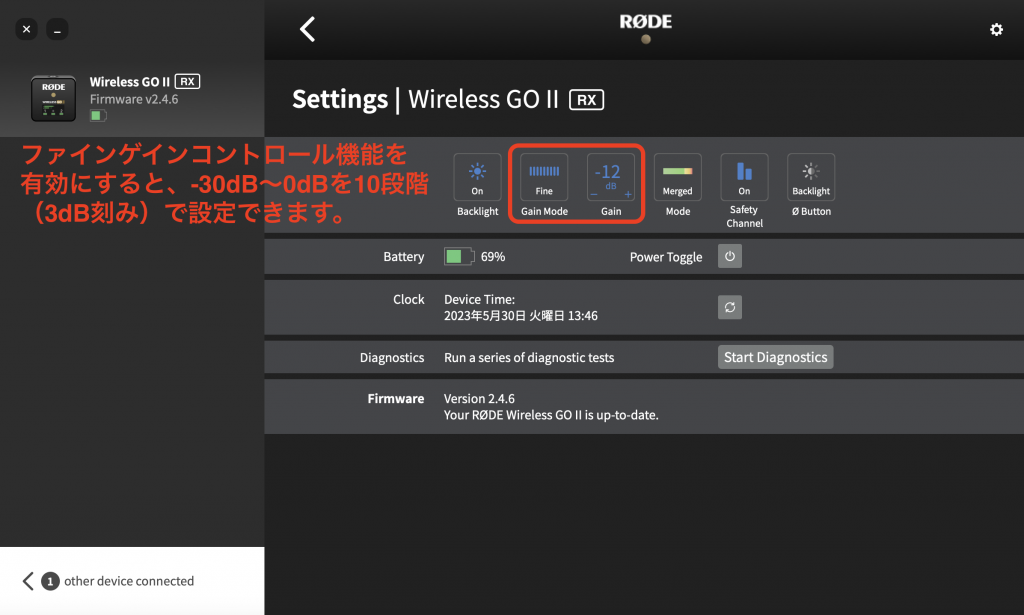
ロードセントラルでは、ファインゲインコントロールだけでなく複数のカメラ別プリセットをご用意しています。
ご使用のカメラ機種に適した出力ゲインレベルを簡単に設定できるモードで、ロードセントラルに受信機を接続し、ゲインモードで「Camera」を選択します。その後、「Preset」アイコンから「+」をクリックし画面の指示に従ってご使用のカメラメーカー、機種を選択すると、自動的にロードとして一般的に適切とされる出力ゲインに設定されます。
カメラのプリセットは数種類登録することができるので、複数台のカメラを使用している場合は、それぞれに合った設定を予め受信機に登録しておくと便利です。
なお、ゲインモードをカメラモードに設定している時は、受信機のゲインコントロールボタン(dB)で登録済みのプリセットの切り替えができます。例えば、プリセットにCanon EOS7DIIとSONY α7RIIIを登録してある場合、ゲインコントロールボタンを押すことで「WIGO2→Canon EOS7DII→SONY α7RIII」とプリセットが切り替わります。
※「WIGO2」プリセットは、カメラモードに予め登録されています。
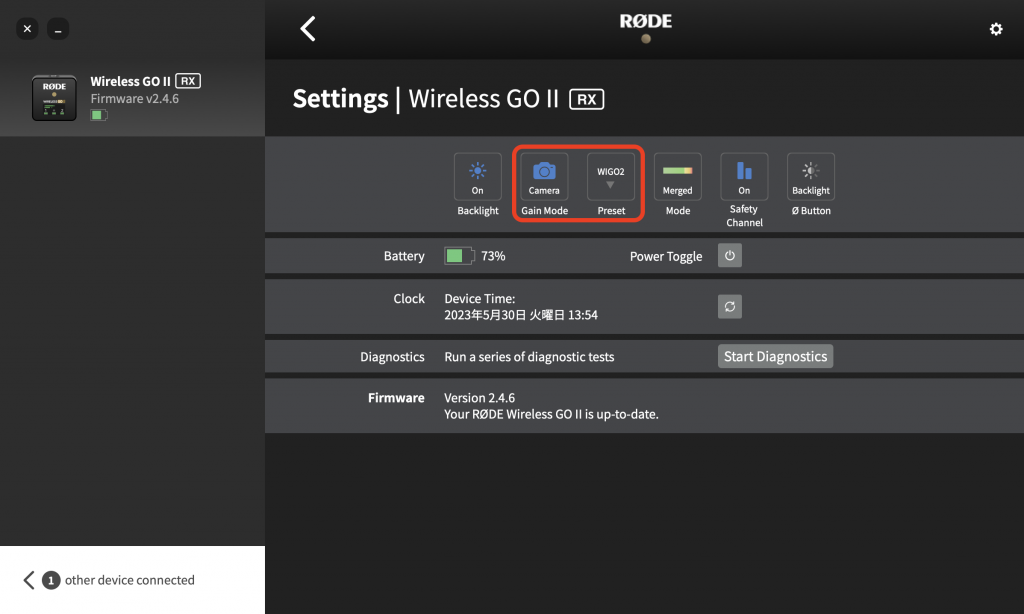
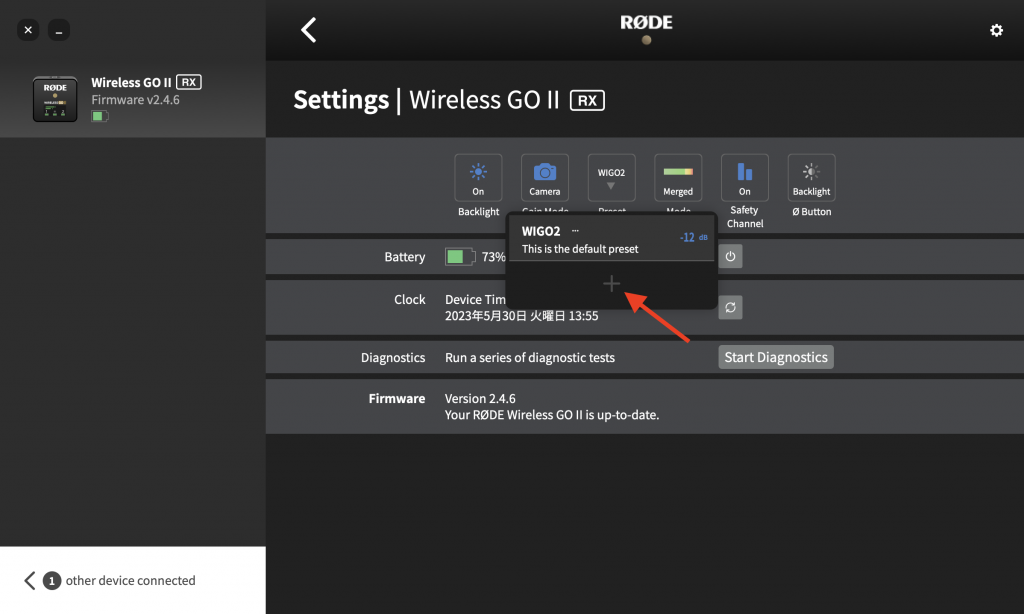
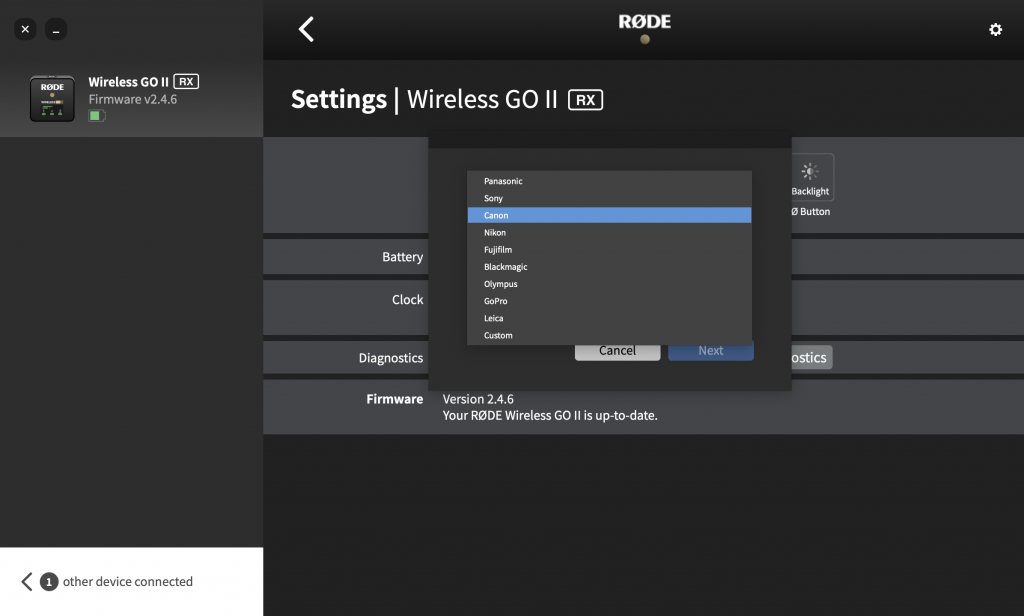
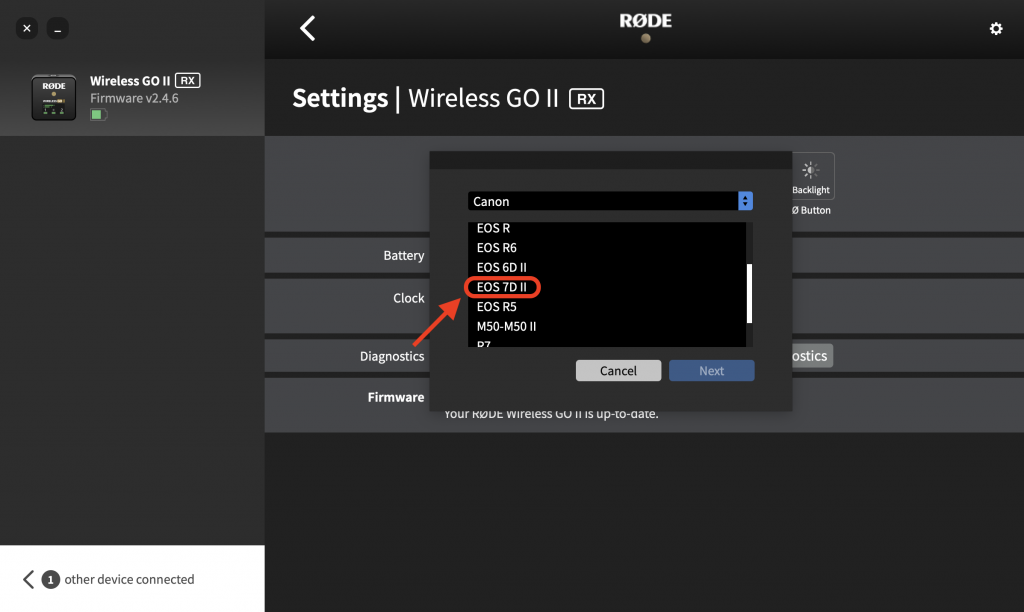
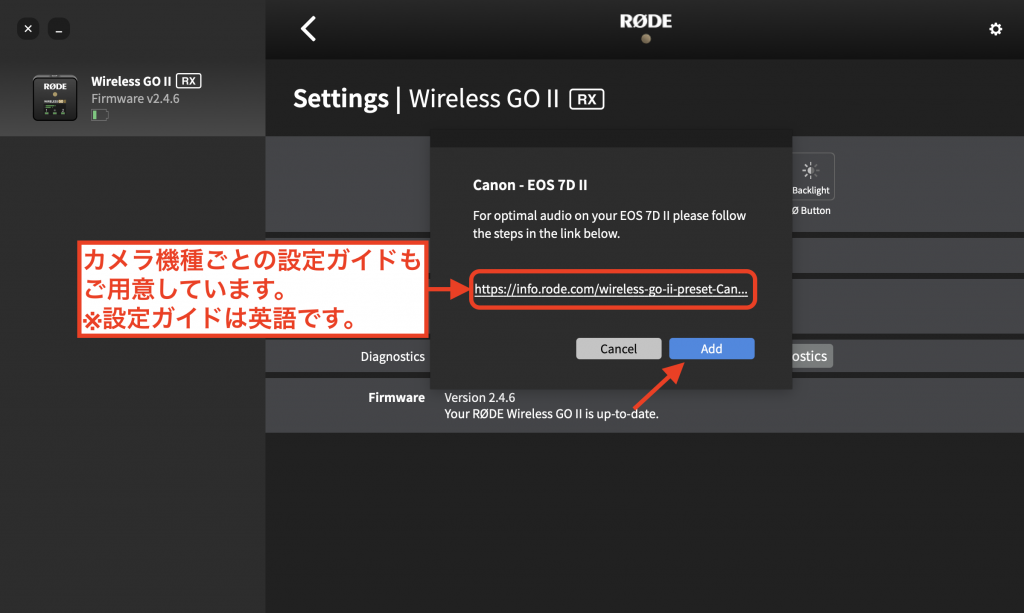
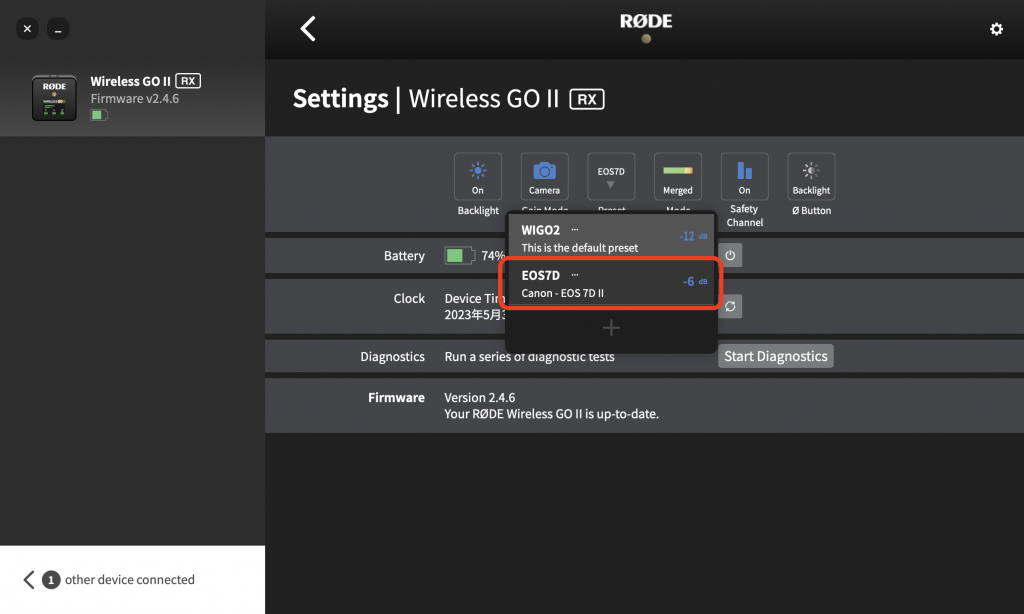
- 送信機の入力ゲイン設定(PAD機能)
内蔵マイクまたは接続をした外部マイクの感度を下げる必要がある場合に、送信機の入力ゲインを下げる設定です。各送信機ごとに設定ができるため、2人のインタビューで声の大きさが大きく異なる際にも便利です。送信機をロードセントラルへ接続し、「Pad」アイコンでオン/オフを切り替えます。
または、受信機のペアリングボタンで該当の送信機を選択し、その状態でゲインコントロール(dB)ボタンを長押しすると、送信機のPAD設定を切り替えられます。この時に、長押しではなく短く1回押してしまうと送信機がミュートされるのでご注意ください。
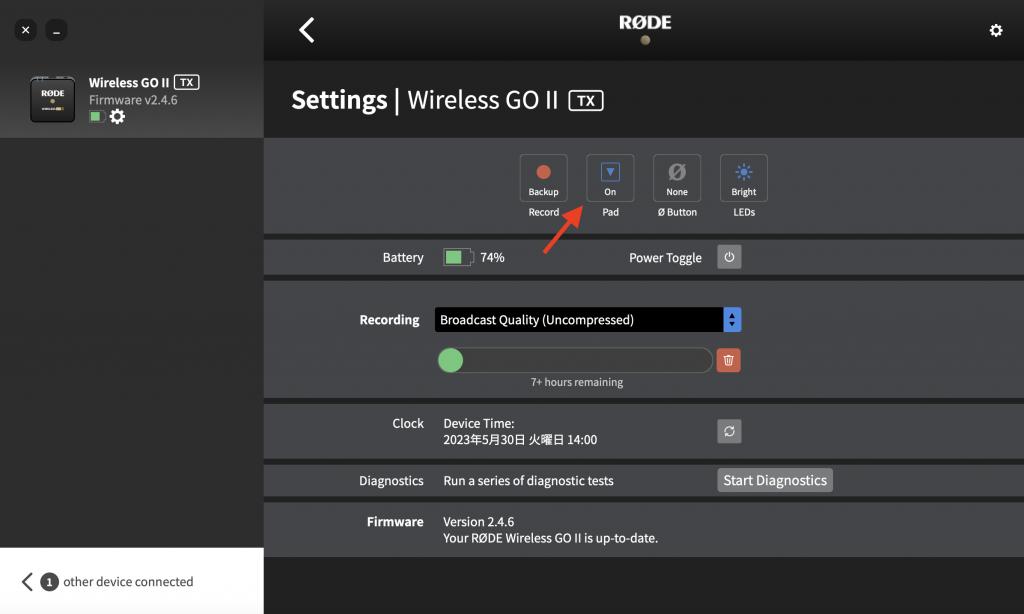

※免責事項:製品や接続した機器を問わず、使用中に発生した機器などの故障、破損、データの紛失については保証しません。また、付随して発生した事故や怪我についても責任を負いかねますことを予めご了承ください。
なお、内部ストレージのデータが消失または変化した場合の損害につきましても、当社では責任を負いかねますので、あらかじめご了承ください。
RØDE Central Mobile(ロードセントラルモバイル)アプリ
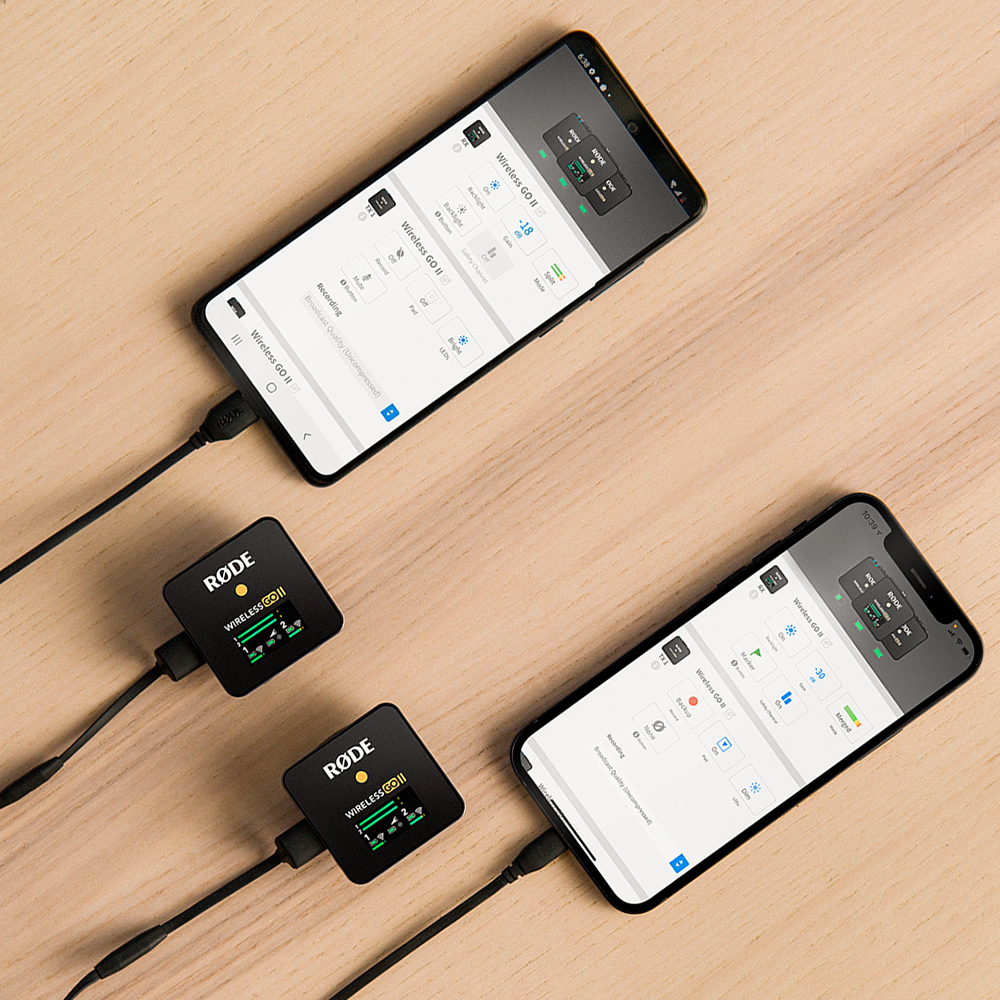
iOS、Androidデバイスに対応をしたモバイル向け「ロードセントラルモバイル」アプリを無料で提供しています。
デスクトップ、ノートPC版「ロードセントラル」と合わせて使用でき、屋外収録時などにも簡単に各種設定ができるようになりました。
・録音データの再生、書き出し、一括削除は、デスクトップ、ノートPC版「ロードセントラル」でのみ操作可能です。
・下記ページ下段より、ご使用のデバイスに対応したアプリをインストールできます。
https://www.rode.com/microphones/wireless/wirelessgoii
- iOSデバイス向け「ロードセントラルモバイル」
「ロードセントラルモバイル」をApp Store、またはロードマイクロフォンズのホームページからダウンロードしてください。iOSデバイスで「ロードセントラルモバイル」を使用するためには、まずは最新のデスクトップ・ノートPC版「ロードセントラル」にてワイヤレスゴーIIの受信機・送信機(2台)のファームウェアを最新バーションに更新してください。
モバイルアプリ上ではiOSの制限により、ファームウェアの更新ができません。必ずお使いのコンピュータに最新の「ロードセントラル」をダウンロードし、受信機・送信機2台のファームウェアを更新してからお使いください。
「ロードセントラルモバイル」のOS要件は、iOS14以降です。
- Androidデバイス向け「ロードセントラルモバイル」
「ロードセントラルモバイル」をGoogle Play、またはロードマイクロフォンズのホームページからダウンロードしてください。Androidデバイスで「ロードセントラルモバイル」を使用するためには、まずは最新のデスクトップ・ノートPC版「ロードセントラル」にてワイヤレスゴーIIの受信機・送信機(2台)のファームウェアを最新バーションに更新してください。
それ以降のバージョンアップは、Androidデバイス向け「ロードセントラルモバイル」アプリを介してアップデートができます。
※Android向けモバイルアプリでのみファームウェアアップデートが可能です。iOS向けアプリは対応していません。
「ロードセントラルモバイル」のOS要件は、Android 9.0以降です。
■ 豆知識
・ ワイヤレスゴーIIをLightning端子搭載のiOSデバイスに接続するには、ロードマイクロフォンズ製「SC15」もしくは「SC19」(USB-CからLightningへの変換ケーブル)が必要です。
※ワイヤレスゴーIIをiOSデバイスに接続するには、MFi認証を受けたUSB-C - Lightningケーブルが必要となります。
これは、Appleデバイスに付属しているような「充電・同期ケーブル」や、その他の標準的なUSB-CからLightningへのケーブルとは異なります。
・ ワイヤレスゴーIIをUSB-C端子搭載のAndroidデバイス、またはiPadProに接続するには、ロードマイクロフォンズ製「SC16」または「SC17」(USB-C/USB-Cケーブル)が必要です。
- 「ロードセントラルモバイル」使用方法
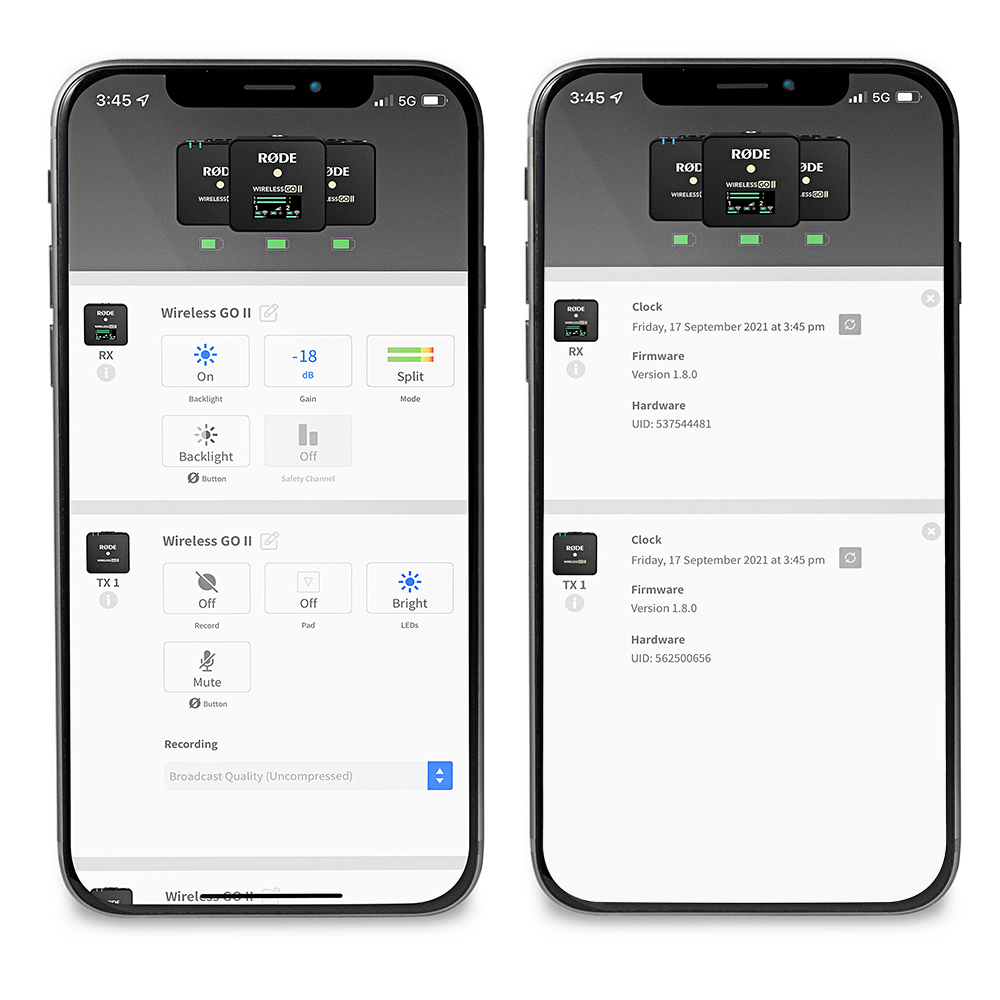
ワイヤレスゴーIIの受信機、送信機の電源を入れてペアリングをした状態で、受信機を「ロードセントラルモバイル」搭載のデバイスに接続してください。電源が入っていない、またはペアリングされていない状態でアプリに接続をすると、正常に認識されない場合があります。
「ロードセントラルモバイル」では、受信機を接続するだけでスクリーンに「RX(送信機)」「TX1(送信機1)」「TX2(送信機2)」のセクションが表示され、それぞれの設定を変更できます。
アプリで送信機の設定を変更すると、受信機を介して設定情報がワイヤレスで転送されます。アプリ上で設定変更をして「Apply(申し込み)」ボタンをタップすると、送信機に設定の変更が反映されます。
Androidデバイスをご使用の場合は、送信機を「ロードセントラルモバイル」搭載のデバイスへ接続をして個別に設定を変更することも可能です。
※iPhoneをご使用の場合、送信機を接続してもアプリ側で認識されません。
また、アプリの「i(情報)」アイコンをタップして、受信機・送信機の情報(ファームウェアバージョン、日時設定など)を確認できます。
モバイル版で操作可能な受信機側の機能、設定
● 省電力モード
● 出力レベル(ゲイン)調節、ファインゲインコントロール(10段階)
● マージ/スプリット録音モード切り替え
● 電源ボタンの操作設定(省電力モード、マーカー)
● セーフティチャンネル
● バッテリー残量の確認 *画面上部の画像
モバイル版で操作可能な送信機側の機能、設定
● オンボードレコーディング機能(オフ、オールウェイズ、バックアップ、ボタン)
● 圧縮/非圧縮録音モード切り替え
● 入力パッドのオン/オフ
● LEDライトの輝度調節
● 電源ボタンの操作設定(ミュートロック、マーカー)
● バッテリー残量の確認 *画面上部の画像
※録音データの再生、書き出し、一括削除は、デスクトップ、ノートPC版「ロードセントラル」でのみ操作可能です。
◆ ワイヤレス ゴー II
デュアルチャンネル対応の受信機と2台の送信機で構成される、非常に多機能で超コンパクトなワイヤレスマイクシステム「ワイヤレスゴー II」。
製品スペックなど詳細については、こちらをご覧ください。
詳しくはこちら

◆よくあるご質問
お問い合わせの多い疑問や使用方法について掲載しています。製品仕様や使い方などに疑問点がございましたら、まずはこちらをご確認ください。