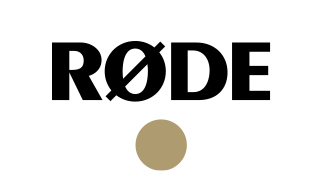[注目製品]ロード ストリーマーエックス 「ユーザーガイド」
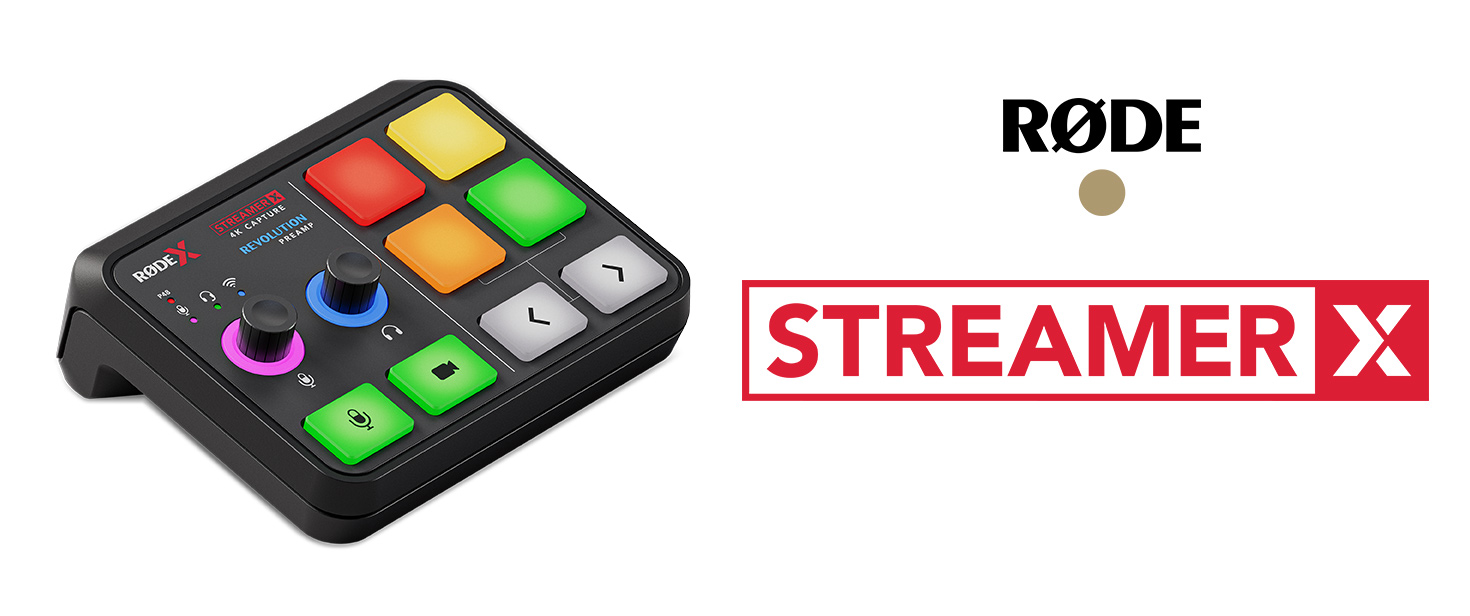
※2023年8月現在の情報です。
「ストリーマーエックス」、これ1台で最高のストリーミング体験を叶えるオールインワンデバイス
ストリーマーエックスは、その名の通り「ストリーミング(配信)」に必要な全てが詰まった理想的なデバイスです。
セットアップを邪魔しないコンパクトなサイズにも関わらず、4K対応キャプチャーボード、高音質オーディオインターフェース、片手で操作可能なコントロールボタンを搭載しています。
本体右側には4つの「SMARTパッド」を備え、サンプラーや音声エフェクトの切り替えのほか、MIDIメッセージの送信もでき、抜群の操作性を提供します。
なお、本製品の使用に特別なドライバーは不要で、付属のUSBケーブルでコンピュータに接続すれば、すぐに使うことができます。
音にこだわるロードだからこそ実現できる、映像と音のオールインワンデバイスです。
ストリーマーエックス ユーザーガイド
目次
製品特徴
各種接続方法
Streamer X 本体での操作
RØDE Central での各種設定
オーディオ設定・処理
デバイス設定
SMARTパッド設定
Streamer X と UNIFY
製品特徴

本体上面
1. ワイヤレス入力表示
2. ヘッドセット入力表示
3. ファンタム電源表示
4. XLR/TRS入力表示
5. マイク入力コントローラー
6. ヘッドホン出力コントローラー
7. マイクミュートボタン
8. ビデオ伝送停止ボタン
9. SMARTパッド
10. バンク切り替えボタン

本体背面
1. USB電源ポート
2. USB-C端子2(オーディオ出入力用)
3. USB-C端子1
4. HDMI端子(パススルー)
5. HDMI端子(入力)
6. 3.5mm TRRSヘッドセット出入力
7. 6.3mm TRSヘッドホン出力
8. XLR/TRSコンボジャック
9. ファンタム電源ボタン
<セットアップイメージ>

各種接続方法
Streamer Xの電源供給
付属の電源プラグとケーブルを使用して、StreamerXの稲妻マーク付きUSB電源ポート(USB-C)に接続します。給電されると自動的に電源が入ります。また、「USB-C端子1」経由でPCからStreamerXに直接給電することもできます。
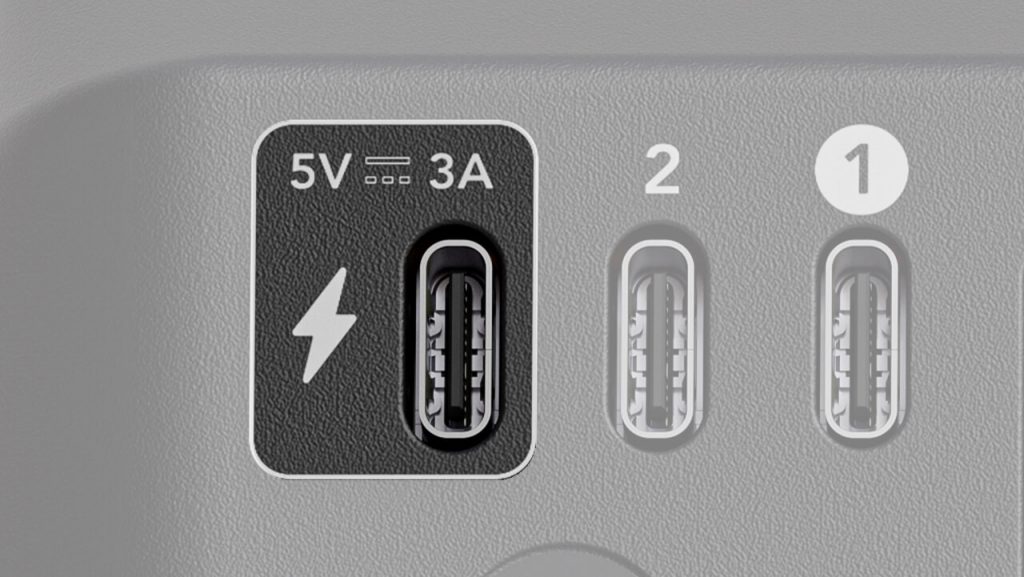
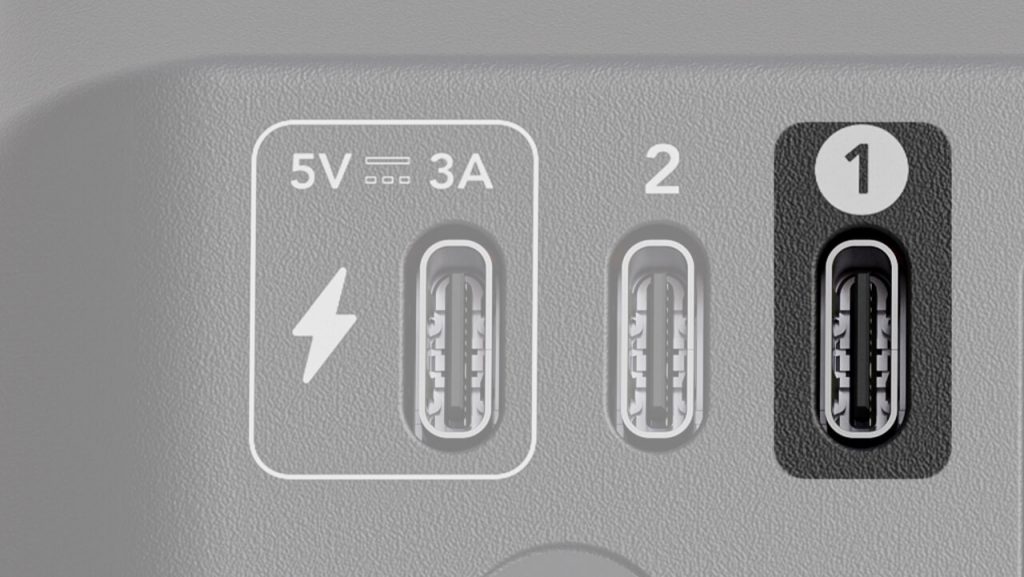
USB1(USB-C端子1)
USB1はStreamerXのメインUSBポートであり、接続したコンピュータへの動画・音声データ送受信に使用します。また、USB電源ポートに電源接続がされていない場合、ご利用のコンピュータが適切な電力レベルを供給できる場合に限り、StreamerXへの給電にも使用できます。
注:USB1には必ず付属のUSB-Cケーブル、もしくはSuperSpeedデータ転送に対応したUSB-Cケーブルをご使用ください。
StreamerXを接続すると、以下の音声・映像をご利用のコンピュータに入力できます。
●Streamer X メイン音声入力:StreamerXからのメイン音声入力です。マイク(XLR)、楽器(ライン)、 ヘッドセットマイク、ロードワイヤレスマイクシステム(※)を接続できます。
●Streamer X HDMI(音声):HDMI IN(入力)端子経由でStreamerXに送信される音声が入力されます。例えば、デジタル一眼カメラ、ゲームデバイス、ゲーミングPCなどからの音声を入力できます。
●Streamer X HDMI(動画):HDMI IN端子経由でStreamerXに送信される動画データが入力されます。
注(※):ロード製ワイヤレスマイクシステム「シリーズIV」の「ワイヤレスゴーII」及び「ワイヤレスミー」に対応します。本製品のワイヤレス接続は、ロード製「ワイヤレスゴー」や「ロードリンクスシリーズ」、また、他社製のワイヤレスマイクには対応しません。
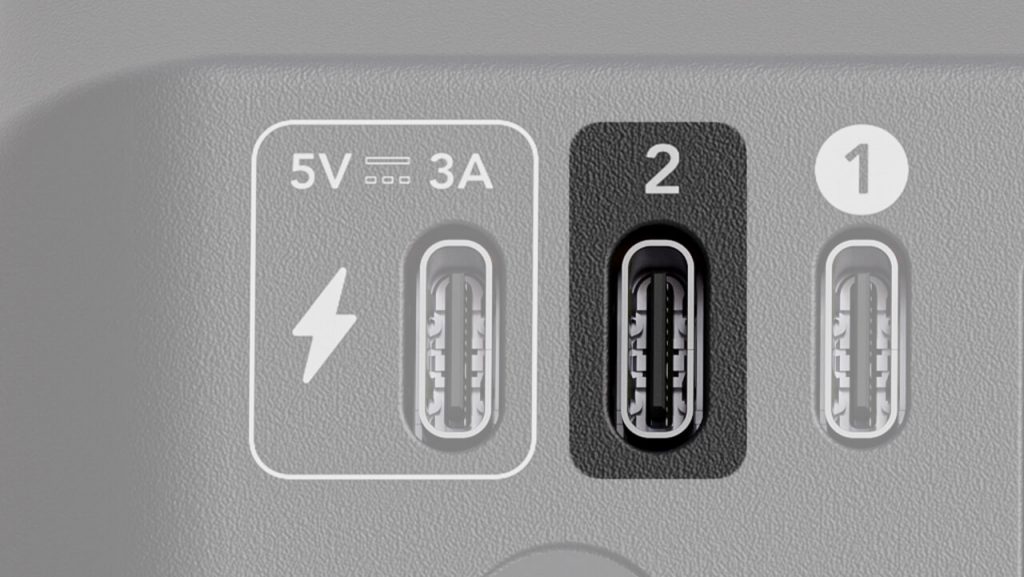
USB2(USB-C端子2)
USB2には、ゲーム機やコンピュータ、Androidスマートフォンやタブレットなどのオーディオデバイスを接続できます。音楽再生やチャットアプリケーションなどに使用することを想定しています。StreamerXを接続し、オーディオ機器設定の「Streamer Xセカンダリ」オプションを使用すると、USB2に接続した機器の音声を送受信できるようになります。
注: USB2(USB-C端子2)は音声の入出力のみに対応をしています。映像入力はHDMI端子経由のみとなりますので、ご注意ください。
注: Android端末、Windows、Mac、PlayStation 5システムには対応しています。 iOS端末には対応していませんので、ご注意ください。
注: USB2(USB-C端子2)に、USBマイクを接続して使用することはできません。
HDMI IN(入力)
HDMI端子(入力)には、デジタル一眼カメラやゲーム機、コンピュータなど、映像デバイスを接続します。
最大4K/30fps動画の取り込みと、最大4K/60fps HDRのパススルー、VRR(可変リフレッシュレート)に対応しています。
注:4K映像に対応するためには、必ずHDMI 2.0以上の規格のケーブルを使用してください。
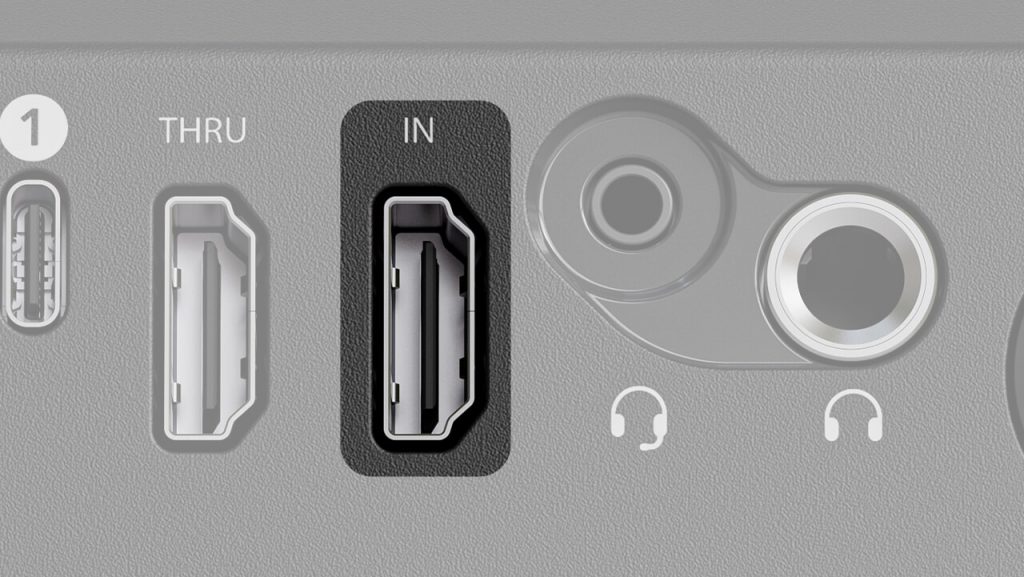
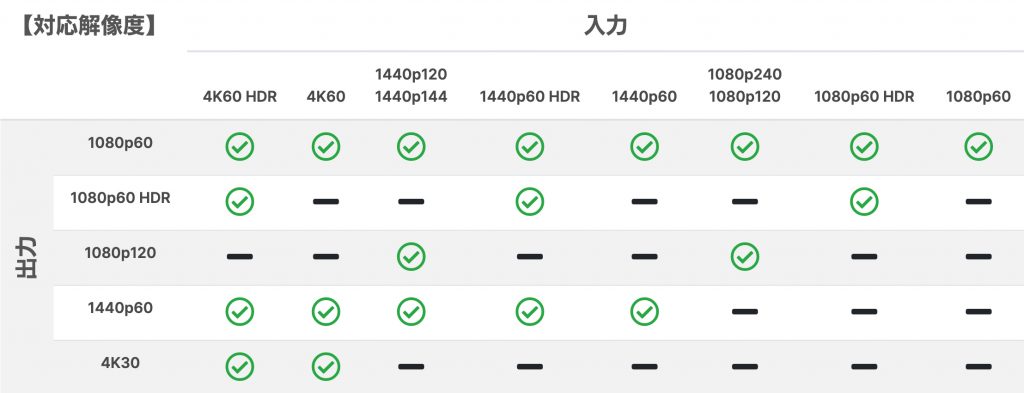
「ソースが検出されません」というトラブルへの対応
●付属のUSB-Cケーブル(または他社製のSuperSpeed USB-C - Cケーブル)を使用して、Streamer XのUSB端子1にコンピュータを接続していることを確認します。
●映像デバイスが、HDMI端子(パススルー)ではなく、HDMI端子(入力)に正しく接続されているか確認してください。 HDMI 2.0対応のHDMIケーブルを使用することを推奨します。 ケーブル端子はしっかりと差し込んでください。
●映像デバイスのデータが、HDMIに出力されていることを確認してください(カメラによってはHDMIだけでなくUSBへの出力も選択できるため)。
●映像データが対応する形式で出力されていることを確認してください(上記の「対応解像度」一覧を参照)。
※「HDCPキャプチャには対応していません」
「HDCP Capture Not Supported(HDCPキャプチャには対応していません)」というメッセージが表示された場合、配信・録画しようとしているデバイスの HDCP(著作権付きの映像・音声情報保護)が有効になっていることが考えられます。これは著作物の著作権侵害を防止するための機能です。
HDCPの詳細については、お使いのゲーム機やコンピュータ、その他デバイスのマニュアルを参照してください。
HDMI THRU(パススルー)
HDMI端子(パススルー)には、テレビやモニターを接続します。ゲーム機やゲーミングPC、カメラからの映像など、HDMI端子(入力)に接続されたデバイスのデータを取り込みながらも、テレビやモニターの画面上に遅延なく映像を表示します。VRR機能を備え、最大4K60 HDRに対応し、HDMI端子(入力)からの信号を正確にコピーして伝送します。
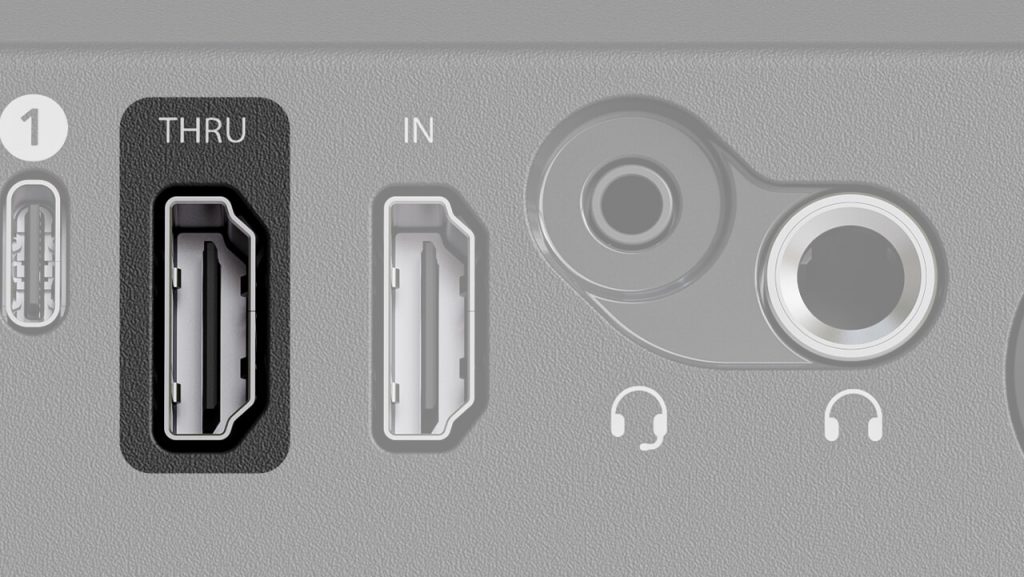
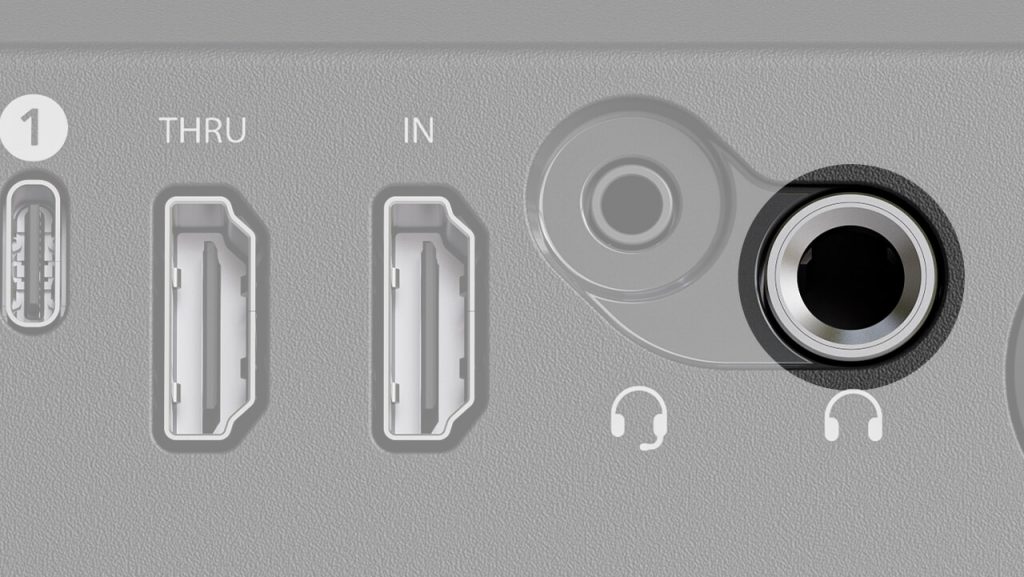
ヘッドホン出力
6.3mm TRSヘッドホン出力端子にNTH-100のようなヘッドホンを接続して、StreamerXに入力された音声をモニタリングできます。マイク(XLR)や楽器(ライン)入力、ワイヤレス受信で取り込んだ音声をモニタリングできるほか、HDMI端子(入力)より伝送された音声(ゲーム機、カメラ、その他のコンピュータからの音声)を聴くことができます。
ヘッドホンの出力レベルはヘッドホン出力コントローラーで調整でき、コントローラーを押すとヘッドホン出力をミュートできます。
ヘッドセット
3.5mm TRRSヘッドセット出入力端子にNTH-100Mのようなヘッドセットを接続して、自分の声を取り込んだり、StreamerXに入力された音声をモニタリングできます。ヘッドホン出力と同様に、マイク(XLR)や楽器(ライン)入力、ワイヤレス受信でからの音声をモニタリングできるほか、HDMI端子(入力)より伝送された音声(ゲーム機、カメラ、その他のコンピュータからの音声)を聴くことができます。
ヘッドホンの出力レベルはヘッドホン出力コントローラーで調整でき、コントローラーを押すとヘッドホン出力をミュートできます。
注:3.5mm TRRSヘッドセット出入力端子にNTH-100ヘッドホンを接続した場合、正常な音声のモニタリングができません。ヘッドホンは必ず6.3mm TRSヘッドホン出力端子に接続してください。
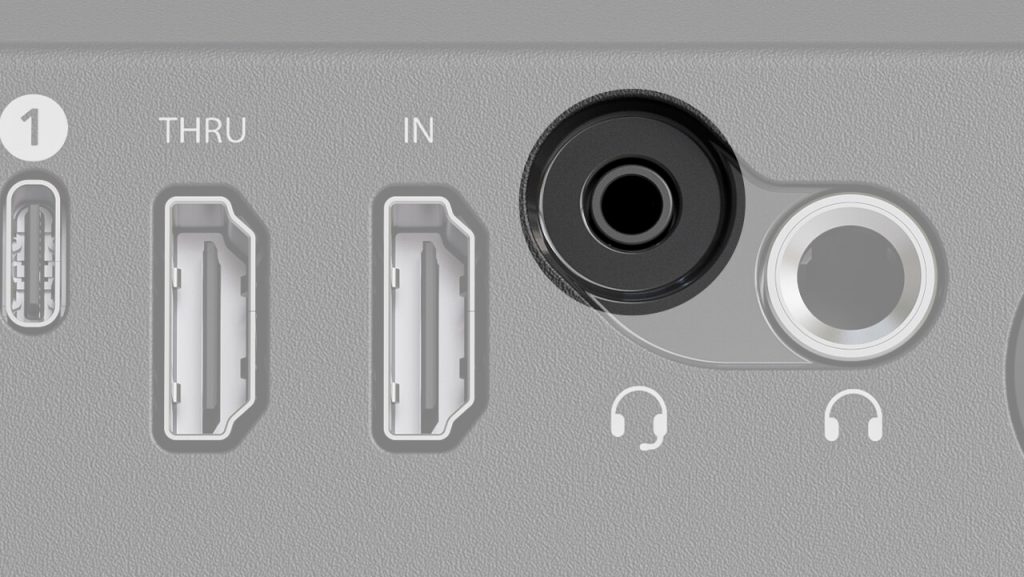
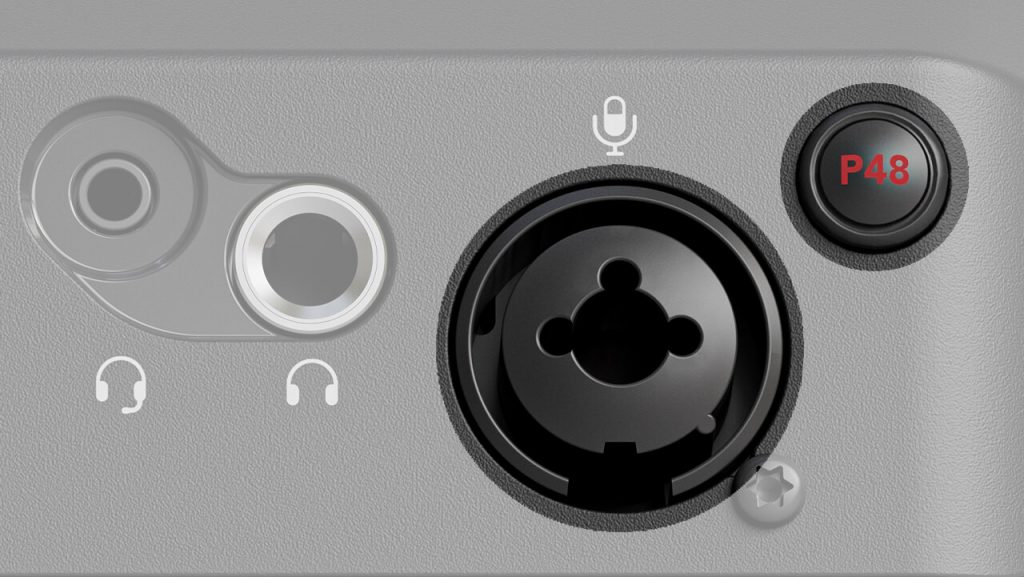
XLR/TRSコンボジャック
マイク用のXLRケーブル、または楽器用のTRSラインケーブルを接続して音声入力ができます。入力は初期設定でマイクの音量レベルに最適化されますが、マイク入力コントローラーのLEDリングがピンク色から水色に変わるまでコントローラーを長押しすると、楽器モード(ライン入力用のハイインピーダンス入力)に切り替わります。
ファンタム電源駆動のマイクを使用する場合(NT1第5世代など)、ファンタム電源ボタンを押して電源給電ができます。ファンタム電源供給をオンにすると、本体上面のファンタム電源表示LEDが赤く点灯します。
注:ファンタム電源をオンにすると、クリック音やポップ音など不要な音が入ることを防ぐために、コンボジャックからの音声入力が3秒間ミュートになります。
Streamer X本体での操作
マイク入力コントローラー
マイク入力コントローラーで、選択されている入力デバイス(マイク/楽器、ヘッドセット、ロードワイヤレスマイク)の入力音量レベルを調整できます。コントローラーを時計回りに回すと音量が上がり、LEDリングの点灯部分が増えていきます。コントローラーを押すと、入力デバイスを切り替えることができ、コントローラーの上にある各入力表示LEDが点灯します。音声入力信号がクリッピングしている場合、LEDが赤く点滅します。
マイク / 楽器:コンボジャックからの入力が選択されている時、コントローラーのリングLEDはピンク色に点灯し、コンボジャック(XLRまたはTRS)に接続されたマイクまたは楽器の音量レベルを調整できます。この状態でコントローラーを長押しすると、マイク入力レベルとハイインピーダンスの楽器入力レベルが切り替わり、コントローラーのリングLEDがピンク色から水色に変わります。
ヘッドセット:ヘッドセット入力選択時には、コントローラーのリングLEDが緑色に点灯し、3.5mm TRRSヘッドセット出入力端子に接続されたヘッドセットマイクの音量レベルを調整できます。
ワイヤレスマイク:ワイヤレスマイク入力選択時には、コントローラーのリングLEDが青緑色に点灯し、StreamerXとペアリングされた「ワイヤレスミー」や「ワイヤレスゴーII」送信機の音量レベルを調整できます。
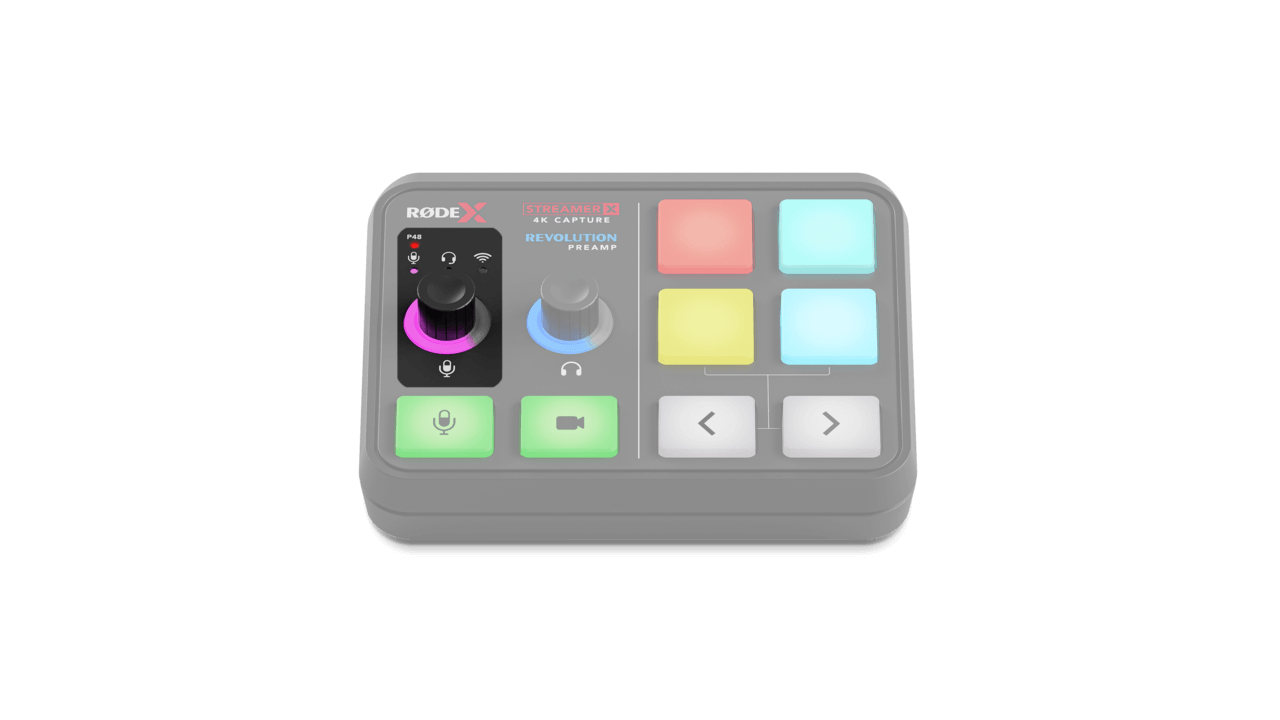
「ワイヤレスミー」「ワイヤレスゴーII」送信機のペアリング方法
StreamerXと「ワイヤレスミー」や「ワイヤレスゴーII」送信機をペアリングする際は、まずマイク入力コントローラーを押してワイヤレスマイク入力を選択し、リングLEDが青緑色になったことを確認します。その状態でリングLEDが点滅するまでコントローラーを長押しします。その後、ペアリングしたいワイヤレス送信機の電源を入れて、ペアリングモードにします。「ワイヤレスミー」、「ワイヤレスゴーII」の、送信機の電源がオンになっており、且つ、別の受信機とペアリングされていない場合は、送信機の電源ボタンを短く1回押すだけでペアリングできます。


ヘッドホン出力コントローラー
ヘッドホン出力コントローラーで、ヘッドホンやヘッドセットの出力音量レベルを調節できます。コントローラーを時計回りに回すと音量が上がり、LEDリングの点灯部分が増えていきます。反時計回りに回すと音量が下がります。コントローラーを1回押すと、ヘッドホンヘッドセット出力がミュートになり、LEDリングが赤色に変わります。
注:ヘッドホン出力コントローラーでは、6.3mm TRSヘッドホン出力と3.5mm TRRSヘッドセット出力の音量レベルを調節できます。
マイクミュートボタンとビデオ伝送停止ボタン
マイクミュート:マイクミュートボタンを押すと、すべてのマイク入力がミュートになり、ボタンが緑色から赤色に変わります。この操作により、USB端子に接続されたPCなどのデバイスとヘッドホンにマイク入力からの音声が送信されなくなります。このボタンはUNIFY(ユニファイ)のStream Mixコントロールと同期しており、設定されたすべてのミックスに影響します(UNIFYについては後述参照)。
ビデオ伝送停止:ビデオ伝送停止ボタンを押すと、USB-C端子1に接続されたデバイスにHDMI端子(入力)経由で送信される映像データの伝送が停止され、ボタンが緑色から赤色に変わります。 ただし、HDMI経由でHDMI端子(入力)に送信された音声はミュートされず、また、HDMI端子(パススルー)には映像と音声信号がそのまま伝送されます。


SMARTパッド
4つのSMARTパッドと2つのバンク切り替えボタンを搭載しています。SMARTパッドは、ポン出しや音声エフェクトの切り替え、MIDIメッセージの送信やミキサー動作設定など、幅広い用途に使用できます。初期設定では、パッドにはピッチアップのエフェクトや、自主規制音、効果音などが設定されていますが、これらはRØDE Central(ロードセントラル)またはUNIFYを使用してカスタマイズできます。SMARTパッドの機能については、以下で詳細に紹介します。
バンク切り替えボタン
この矢印ボタンでSMARTパッドの「バンク」を切り替えることができます。初期設定では、Streamer Xには2バンク分のSMARTパッド(パッド4個×2バンク=8個)が設定されています。バンクを1枚目から2枚目に切り替えると、ボタンの色が白色から赤色へ変わります。
バンクは最大16枚登録でき、バンク切り替えボタンでバンクを選択します。

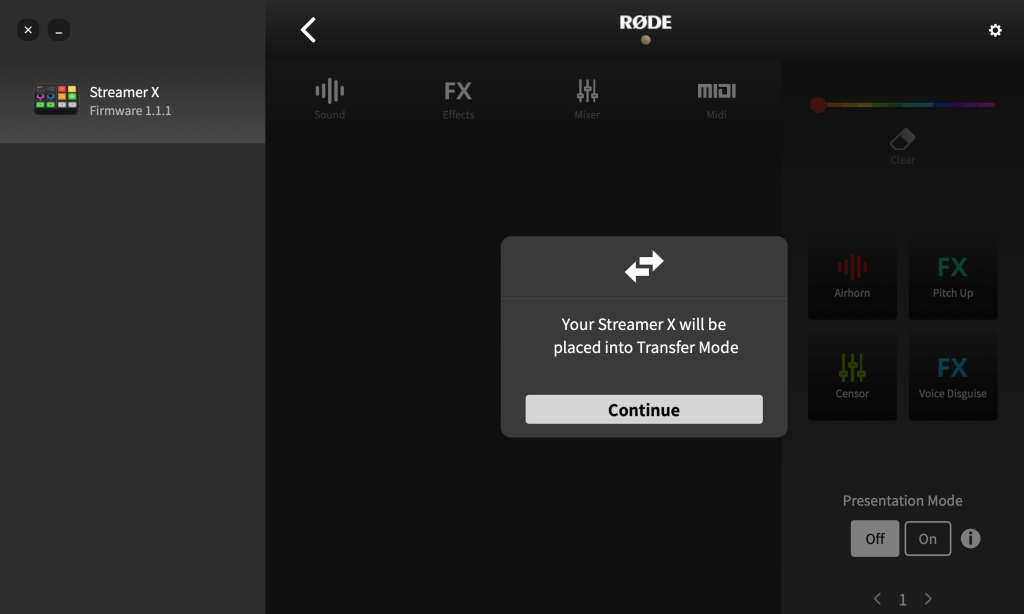
RØDE CentralでのSMARTパッド設定
RØDE CentralでSMARTパッドを設定するには、[Customize SMART Pads(SMARTパッドのカスタマイズ)]メニューを開き、ポップアップウインドウの[Continue(続行)]をクリックしてStreamerXを[Transfer Mode(転送モード)]にします。SMARTパッドには[Sound(サウンド)]、[Effects(エフェクト)]、[Mixer(ミキサー)]、[MIDI]の4つのカテゴリーがあり、さまざまな機能を持たせることができます。
UNIFYでのSMARTパッド設定
UNIFYを立ち上げてStreamerXを接続すると、ソフトウェアウィンドウ右側にあるSMARTパッドセクションに、StreamerX本体に設定されているSMARTパッドの内容が取り込まれます(UNIFY上の「SMARTパッド」に予め割り当てられていた設定は、StreamerXとの連携を解除するとUNIFY上に戻ります)。
UNIFYを使用すると、4個のSMARTパッドの16バンク、合計64個のSMARTパッドすべてにサウンドの登録や、設定の変更、ミキサー動作などのを割り当てができます。UNIFYの詳細については、本ガイドのUNIFYの欄をご参照ください。
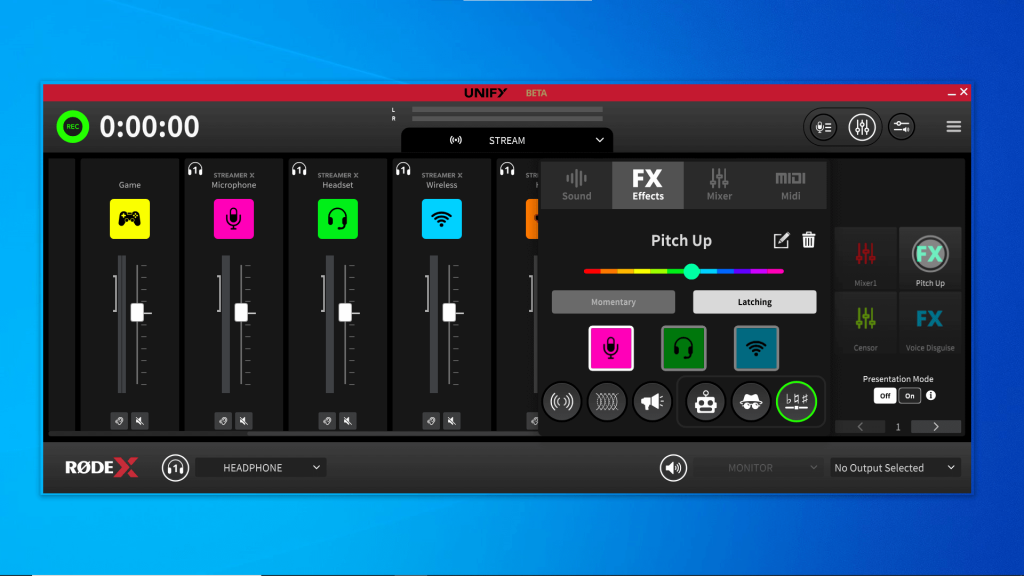
RØDE CentralでのStreamer X設定方法
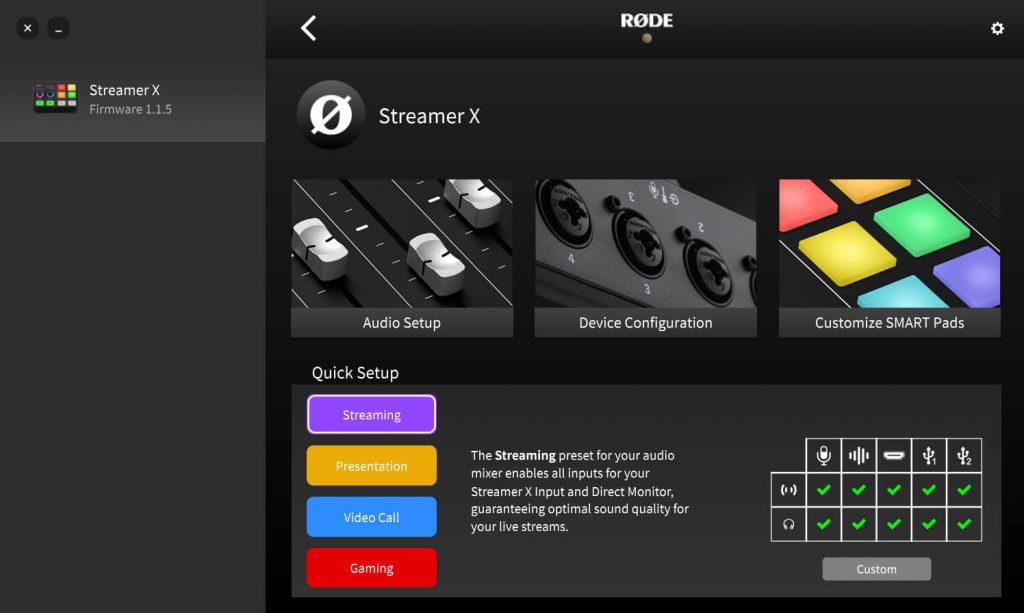
「RØDE Central」への接続
StreamerXの多くの設定は、本体の視認性の良いコントローラーやボタンで操作できますが、RØDE Centralと併用することで、さらに高度な設定が可能になります。入力音声のエフェクト設定やオーディオ処理だけでなく、ヘッドホンや出力音声のミックスレベルの微調整、SMARTパッドのカスタマイズなどができます。
StreamerXをUSB経由でコンピュータに接続し、RØDE Centralアプリを起動するだけで操作可能です。アプリ画面左上の「Streamer X」アイコンをクリックすると、3つのメインメニューが表示されます。
メニュー画面下部には、オーディオプリセットを選択できるクイックセットアップオプションも備えています(オーディオプリセットについては、後ほど詳細にご紹介します)。さらに、各プリセットの簡単な説明と、それぞれどのヘッドホン出力と配信音声出力がミュートになるかの一覧が表示されます。
MacでのStreamer XとRØDE Centralの使用
注:許可を承認しない場合は、手動で許可することも可能です。[System Settings(システム設定)] > [Privacy & Security(プライバシーとセキュリティ)] > [Input Monitoring(入力監視)] の順に進むと、許可を付与できます。
Streamer Xファームウェアアップデート
RØDE CentralにStreamerXを接続すると、アップデートが必要なファームウェアがある場合は、画面左側の「Streamer X」アイコンの下部に赤い矢印が表示されます。矢印をクリックし、画面の指示に従って最新のファームウェアへアップデートしてください。
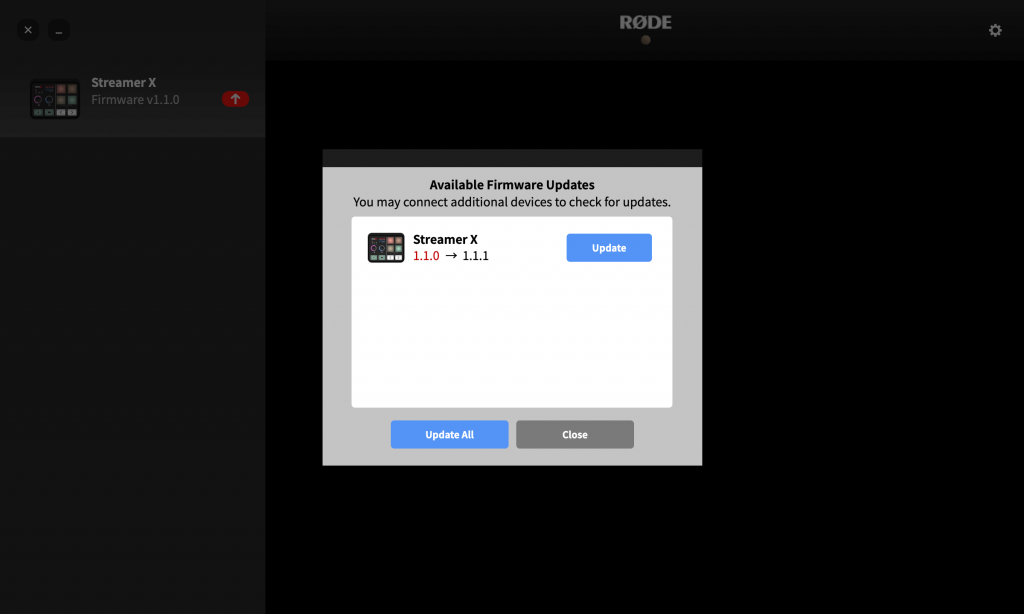
RØDE Centralでのオーディオ設定
RØDE Central[Audio Setup(オーディオセットアップ)]メニューでは、各音声入力チャンネルの音量レベル、APHEX®オーディオ処理、入出力チャンネルのプリセットなど、StreamerXのさまざまなオーディオ設定をソフトウェアで操作できます。
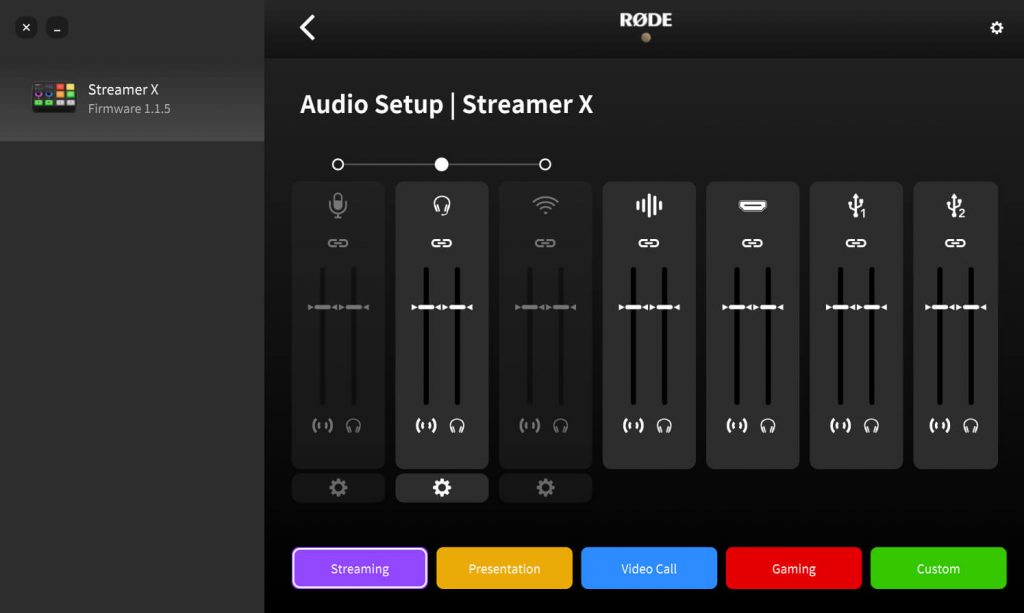
オーディオセットアップ(ミキサー)
StreamerXの各オーディオチャンネルには、音声出力ミックスとモニターミックスの2つの音量コントロールフェーダーがあり、マイク/楽器、ヘッドセット、ロードワイヤレスマイク、SMARTパッド、HDMI音声、USB1、USB2チャンネルそれぞれのレベルを設定できます。
音声出力ミックス:各オーディオチャンネルの左側にあるフェーダーは、各入力の音声出力ミックスです。このフェーダーでは、「Streamer X Primary(メイン)」音声デバイスに送信される各音声入力の音量レベルを調節できます。これにより、ライブ配信、ビデオ通話、録音・録画に最適なレベルを設定できます。
モニターミックス:各オーディオチャンネルの右側にあるフェーダーは、各入力のモニターミックスです。このフェーダーでは、StreamerXの6.3mm TRSヘッドホン出力や3.5mm TRRSヘッドセット出力に送信される各音声入力の音量レベルを調節できます。これにより、自分用と視聴者用にそれぞれ異なる音声ミックスを設定できます。
注:アプリ画面で音声出力ミックス、モニターミックスを設定しても、Streamer Xの物理的コントローラーでもマイク入力やヘッドセット/ヘッドホン出力を調節できます。
オーディオ設定プリセット
メニュー画面の下方に、StreamerXをストリーミングやビジネスプレゼンテーション、ゲーム、ビデオ通話など、用途に合わせたプリセットが用意されています。
Streaming(ストリーミング):音声出力フェーダーとモニターフェーダーの音量がすべて高く設定され、初期設定では配信(ストリーミング)された音声はヘッドホンで聞こえる音声とまったく同じ音量になります。プリセットの音量から任意レベルまでフェーダーで上下に調節できます。
Presentation(プレゼンテーション):SMARTパッドの音量が最小に設定されるため、プレゼンテーションモードを有効にしてSMARTパッドやバンク切り替えボタンをスライドショーのナビゲーションに使用できます(プレゼンテーションモードの詳細については後述)。
Video Call(ビデオ通話):HDMI(入力)の音声出力ミックスとモニターミックスの音量が最小に設定され、カメラからの音声がヘッドホンやビデオ通話自体に送信されないようにします。これは、ビデオ通話ではStreamerXに接続されたマイクの音声を出力するためです。USB1の音声出力ミックスは、通話のハウリングを避けるために音量が低く設定され、モニターミックスは通話が聞こえるように音量が高く設定されます。USB2の音声出力ミックスとモニターミックスの音量は両方とも最小に設定されます。
Gaming(ゲーム):オンラインゲーム中に他のプレーヤーとチャットする際に最適なプリセットです。HDMI(入力)とUSB1の両方の音量が音声出力ミックスで最小に設定されるため、チャット相手にゲーム音声が送信されることはなく、自分のヘッドホンではチャット音声とともにゲーム音声も聞くことができます。
Custom(カスタム):RØDE Centralに独自のプリセットを設定して保存できます。
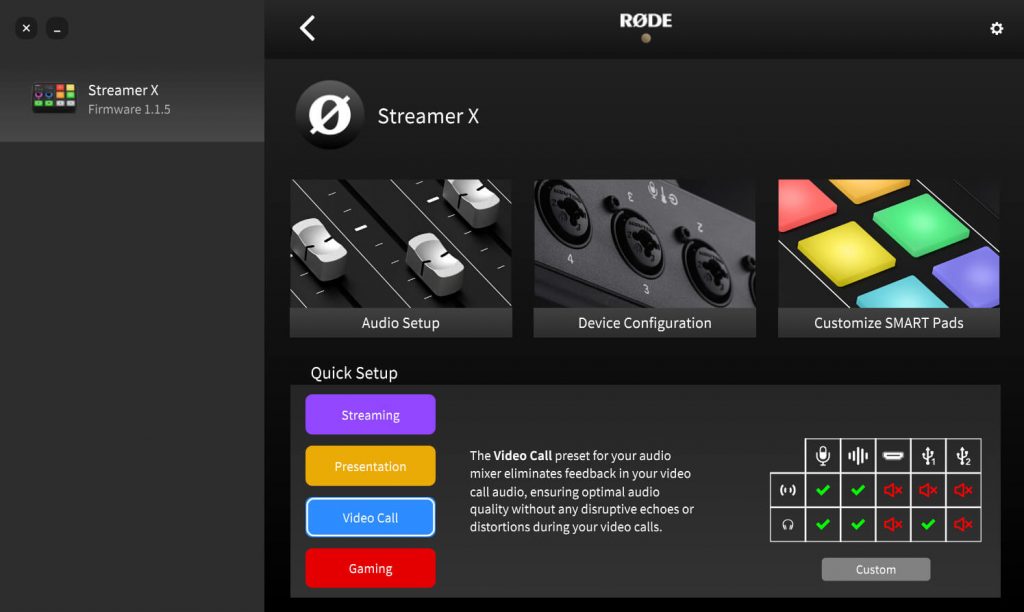
APHEX®オーディオ処理の活用
マイク、ヘッドセット、ワイヤレスマイク入力チャンネルの下方にある「設定」(歯車のアイコン)をクリックすると、APHEX®オーディオ処理やエフェクト、ゲイン調整などの設定ができます。
[Processing(処理)]ボタンを使用して処理を有効または無効にでき、また、直感的に使えるVoxLab™プロセッサの切り替えや、より細やかなオーディオ処理の設定ができる[Advanced(詳細)]モードへの切り替えができます。
この画面では、ファンタム電源(P48)、楽器モード(ギターのアイコン)を有効にしたり、ワイヤレスデバイスのペアリングとペアリング解除を行ったりすることも可能です。
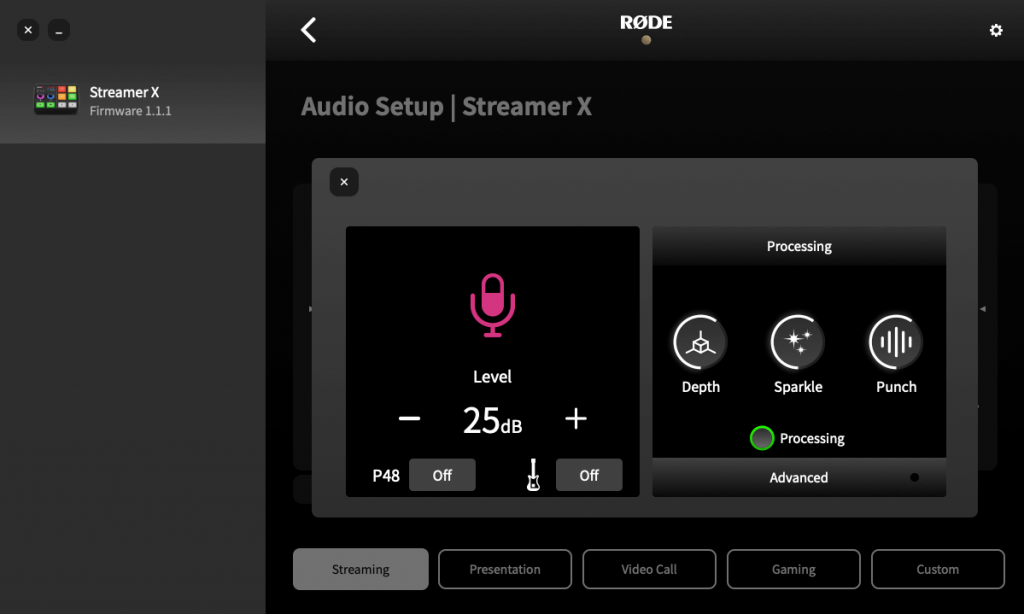
VoxLab™ を使用したオーディオ処理
VoxLab™はシンプルな3つのコントロールノブで、非常に直感的かつ簡単にプロレベルの音質を実現できます。3つのコントロールノブはそれぞれ複数のプロセッサーのパラメーターを調節し、バランスの取れたサウンドを実現します。
Depth(深み):ローエンド(低域音)を微細に強調し、より豊かでタイトな低音のアーティキュレーションを可能にします。
Sparkle(輝き):明るさとディテールを加えます。声に存在感と明瞭さを与えるのに最適です。
Punch(パンチ):微細なコンプレッションを加え、さらに明瞭で自然なサウンドを実現します。また、ノイズゲートを調節して空調や振動音などのノイズを低減します。
HIGH-PASS FILTER(ハイパスフィルター)
特定の周波数以下の音を遮断する機能です。ローカットフィルターとも呼ばれます。エアコンや冷蔵庫などから発せられる低周波ノイズを低減し、籠ったような声やボーカルトラックに存在感を与えます。
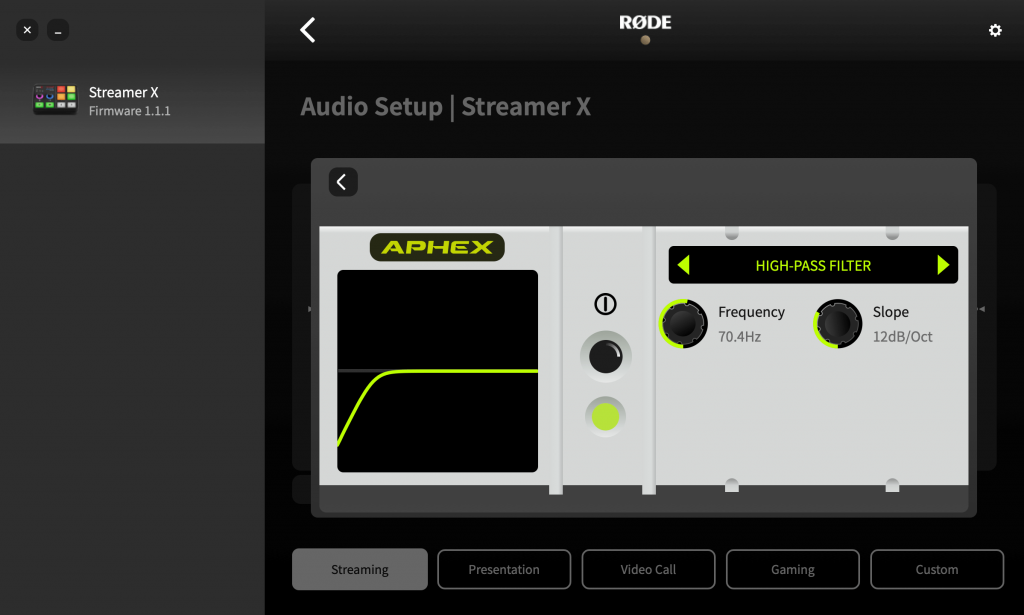
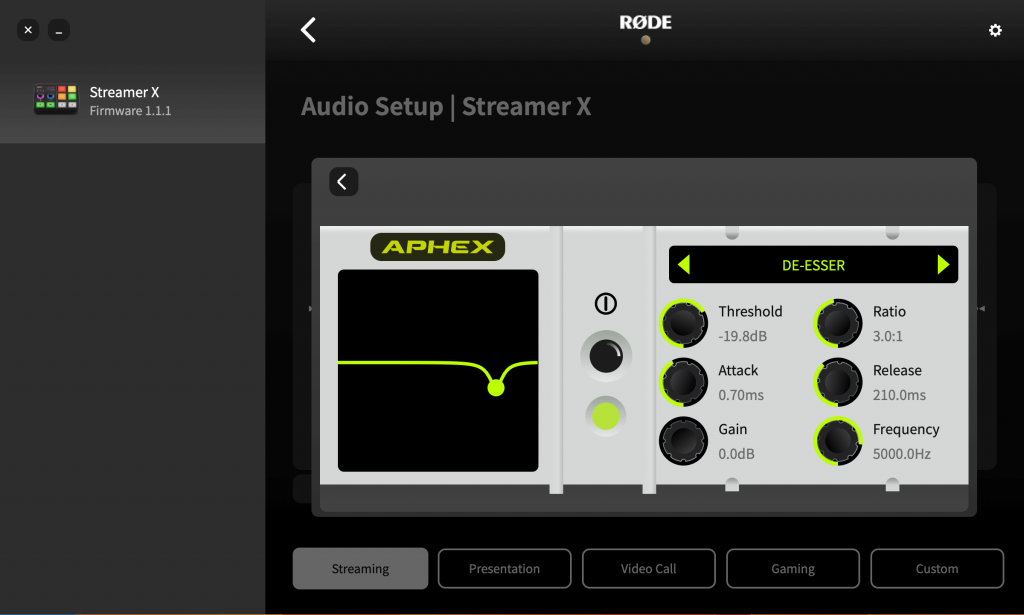
DE-ESSER(ディエッサー)
声のシビランス(歯擦音)を抑えます。シビランスとは、人間の話し声で自然に発生する「ess」または「shh」という音のことで、主に「サシスセソ」の子音で目立つ傾向にあります(そのため「de-esser(ディエッサー)」と呼ばれています)。基本的には、特定の周波数帯域の音を抑えて聞きやすくするコンプレッサーです。
NOISE GATE(ノイズゲート)
ある一定の音量よりも小さな音をカットする機能です。エアコンの音や、隣の部屋からの音、屋外の交通の音など、不要なノイズを低減します。防音環境が整っていない場所で収録する場合に非常に便利です。
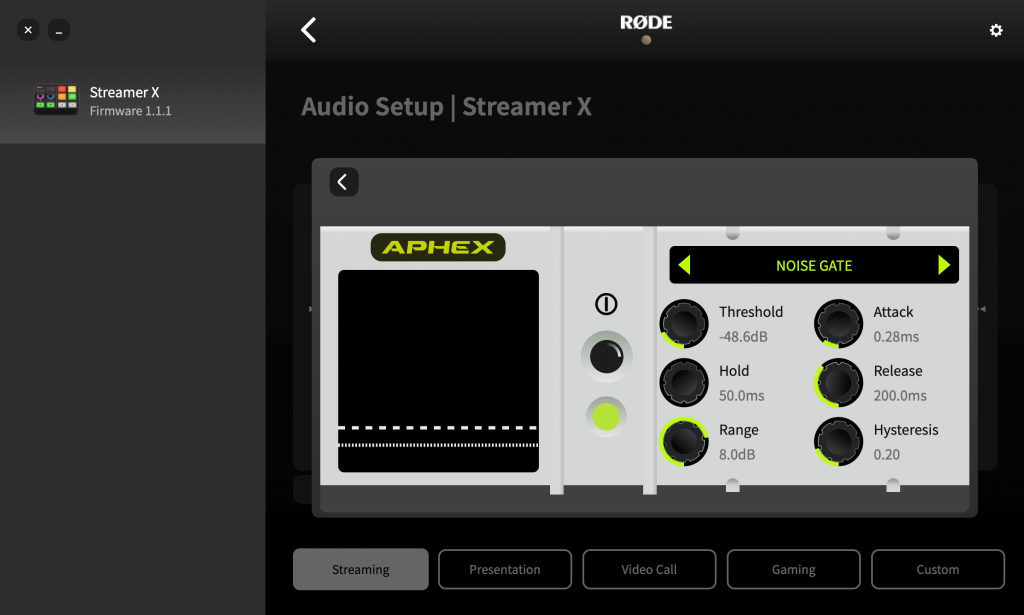
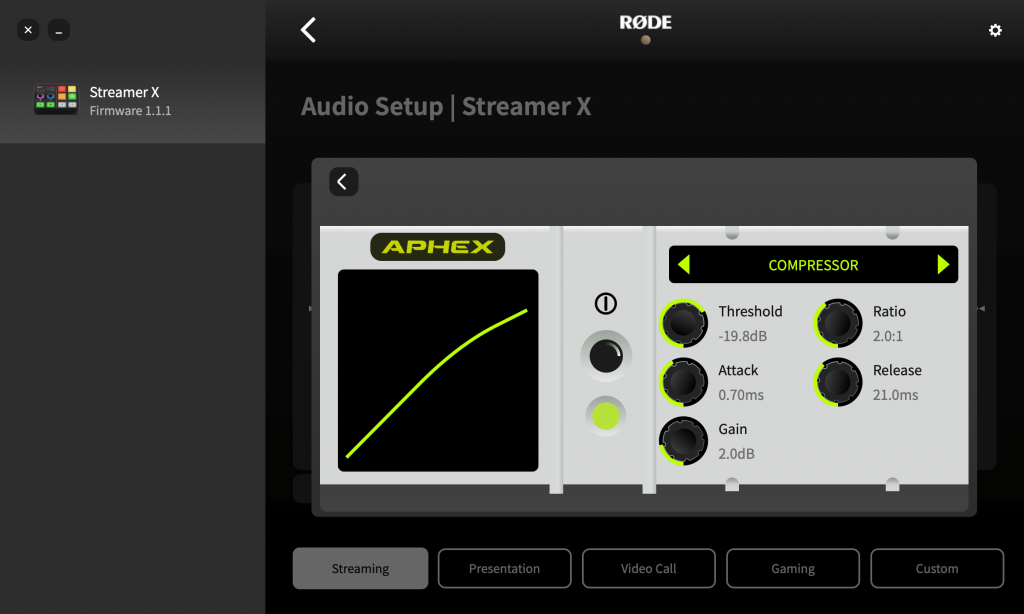
COMPRESSOR(コンプレッサー)
声などの音源を、滑らかでバランスのとれた音にします。大きな音を抑えて(「圧縮 」して)小さな音を強調することで、音量差を整えて聞きやすい音を提供します。
EQUALISER(EQ:イコライザー)
音源のバランスを微調整する機能です。高音域・中音域・低音域の3つのパラメトリックEQで、特定の周波数帯域を強調または減衰します。
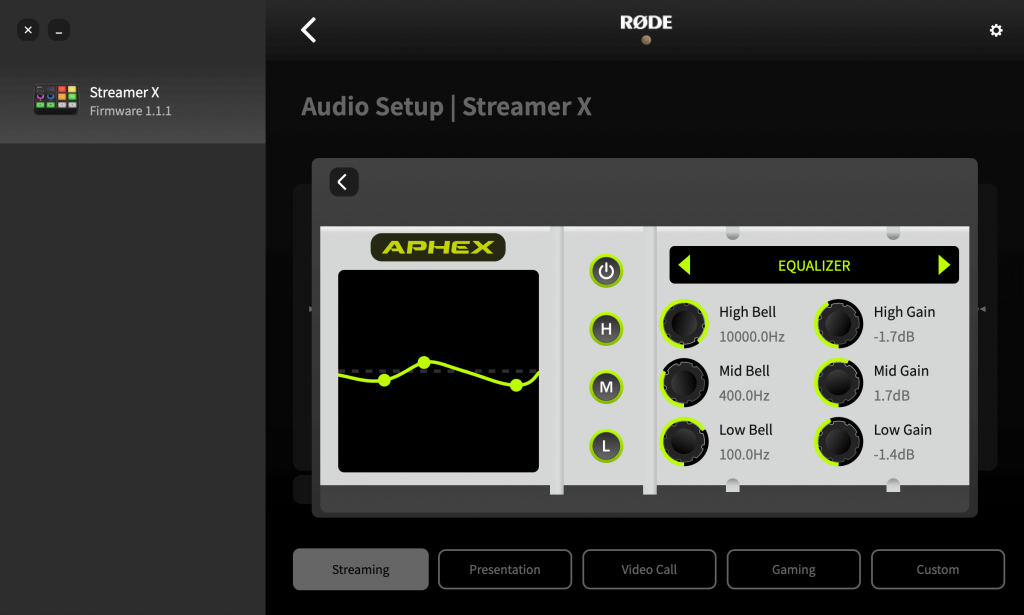
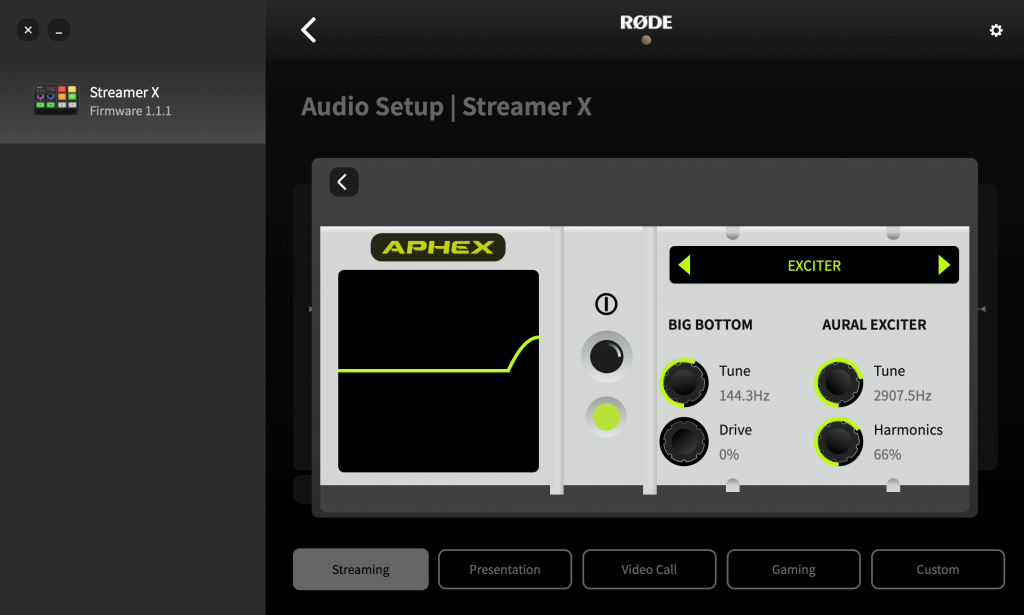
AURAL EXCITER(オーラルエキサイター)
音源のディテールと明瞭さをさらに引き出します。元の音を維持したまま高音域に倍音を加えてきらびやかな音にします。
BIG BOTTOM(ビッグボトム)
音源に濁りを持たせずに低音域に深みを与えます。低音域に微細な倍音を加え、より「パンチ」のある太い音にします。
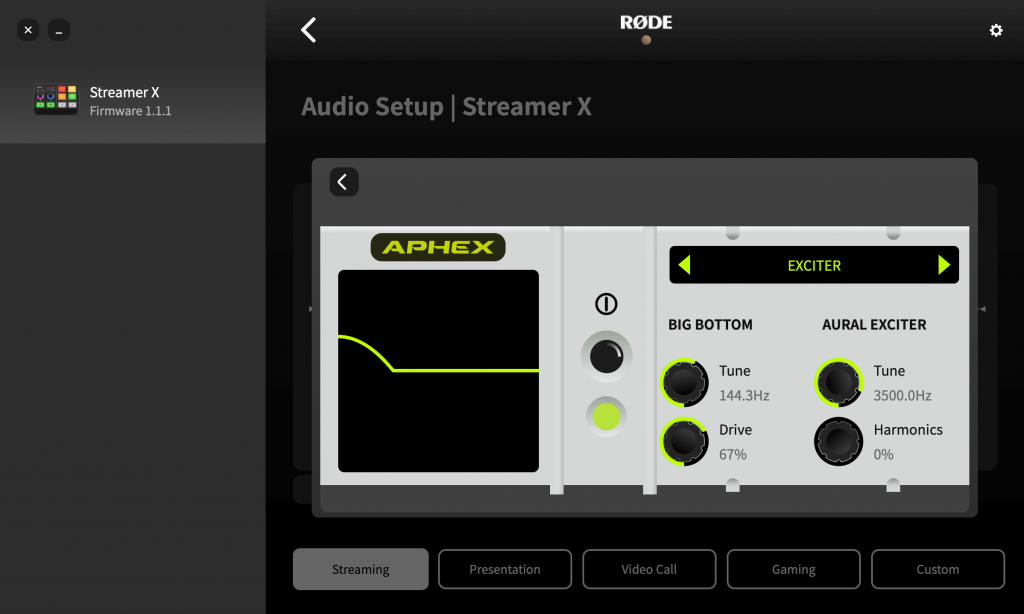
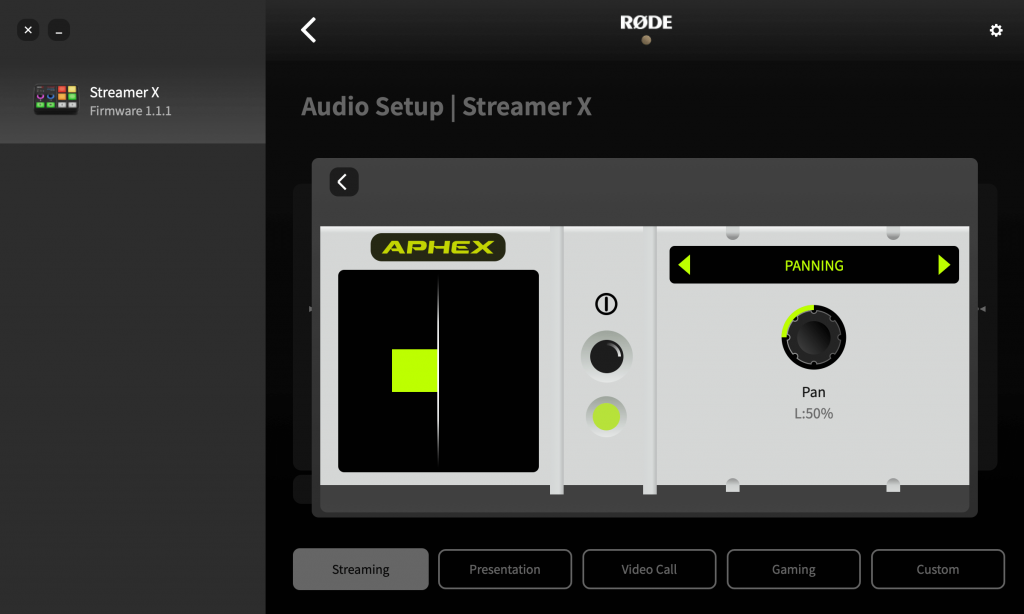
PANNING(パンニング)
左右の音量を調整して、任意の方向に音像を定位させる機能です。
RØDE Centralでのデバイス設定
このメニューでは、StreamerXボタンのLED輝度設定、デバイス情報の確認、初期設定へのリセットを行うことができます。
LEDの輝度
「Device Configuration(デバイス設定)」メニューでは、StreamerXのSMARTパッドや各ボタンのLEDライトの明るさを調節できます。最小設定で非作動時のパッドの明るさを調整し、最大設定で作動時のパッドの明るさを調整します。
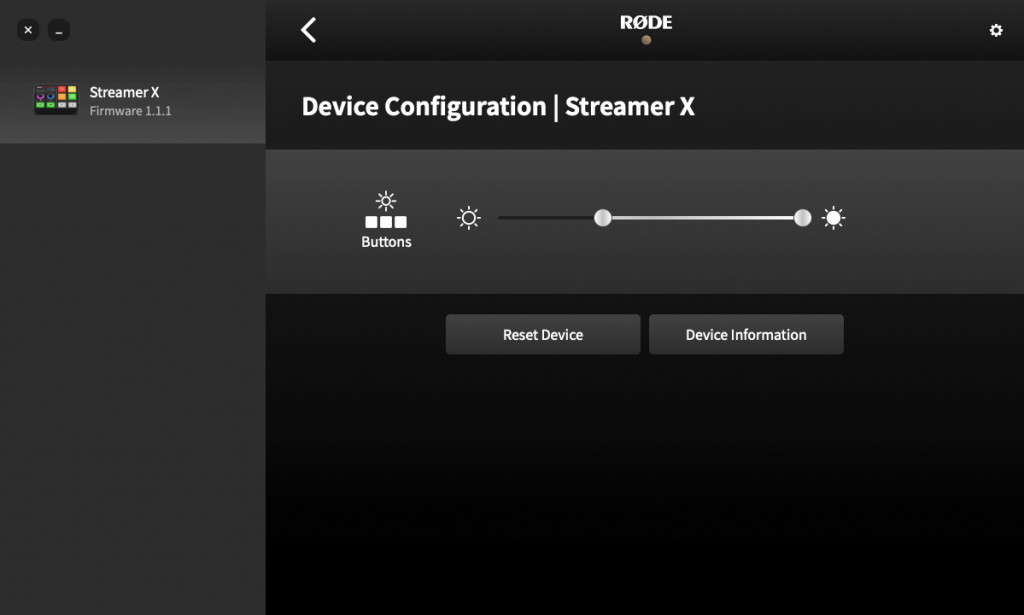
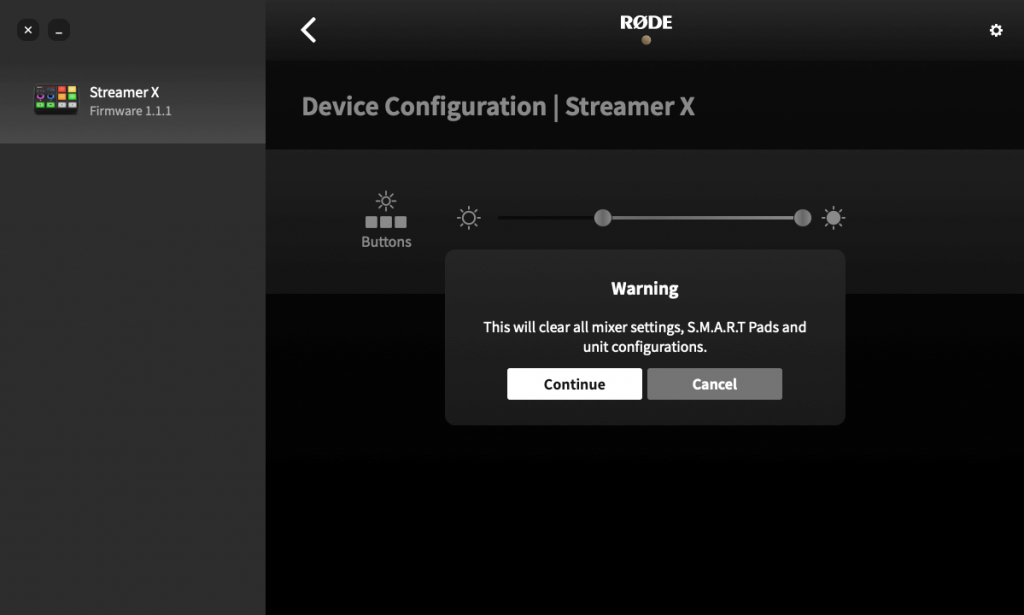
設定のリセット
ファクトリーリセットを行わずにStreamerXを設定を初期状態へ戻したい場合は、[Reset Device(デバイスのリセット)]をクリックします。実行前に警告が表示されますが、リセットを実行するとすべてのミキサー設定、SMARTパッド情報、本体の設定が削除されます。
SMARTパッドでのサウンド再生
[Sound(サウンド)]モードで、SMARTパッドへ音声を割り当てることができます。取り込んだ音声は、該当のSMARTパッドを押すと音声が再生されます。配信中に効果音やジングル、オープニング・エンディング音楽や、その他のコンテンツを再生する場合に便利です。
RØDE Central経由でのサウンドの取り込み
SMARTパッドに任意の音声を割り当てるには、まず、RØDE Centralを使用してPCからStreamerXにオーディオファイルを取り込む必要があります。StreamerXをUSB経由でPCに接続し、RØDE Centralを起動します。StreamerXのアイコンをクリックし、[Customize SMART Pad(SMARTパッドのカスタマイズ)]を選択します。
注:この操作を実施するためには、Streamer Xを[Transfer Mode(転送モード)]にします。転送モード中はデバイスのオーディオ機能を使用できないため、音声再生、録音、配信中にこの操作を行わないでください。
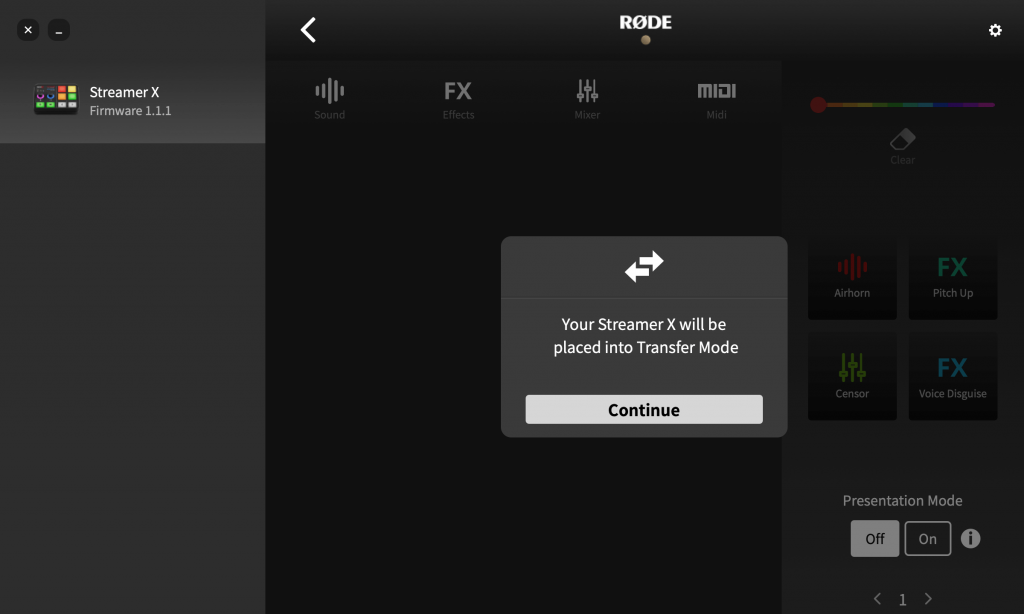
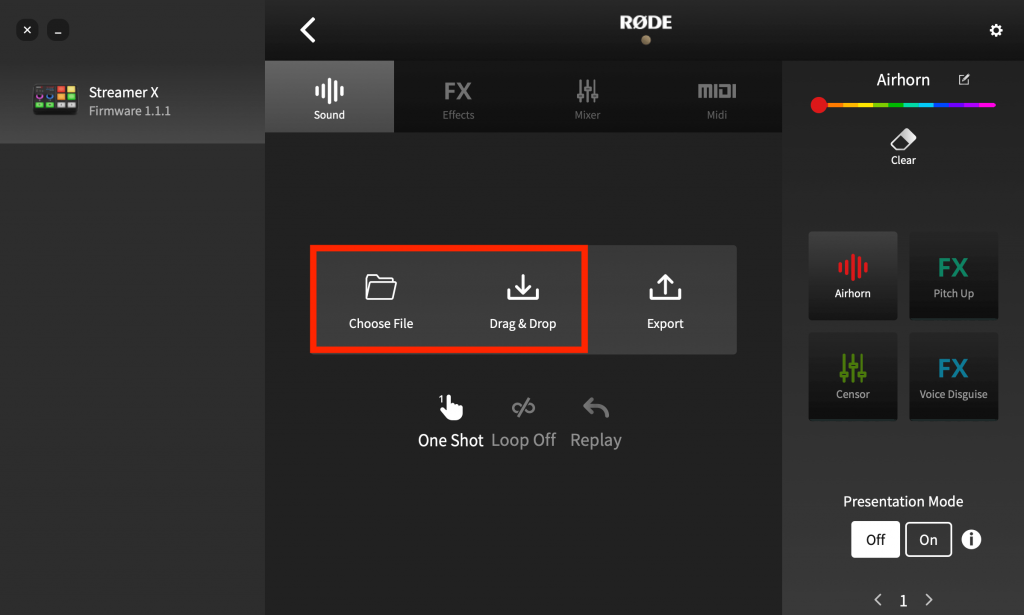
SMARTパッドへのサウンドの割り当て
任意のサウンドをSMARTパッドへ割り当てるには、まず、アプリ画面上で該当のパッドをクリックします。パッドが未設定の場合、または別のサウンドが割り当てられている場合は、[Drag & Drop(ドラッグ アンド ドロップ)]と[Export(エクスポート)]のアイコンが表示されます。該当のパッドにエフェクト、ミキサー、MIDIなどの機能が割り当てられている場合は、画面上部のメニューバーで[Sound(サウンド)]を選択し、[Yes! Overwrite the pad(パッドを上書き)]をクリックすると、サウンドの割り当てができます。次に、PCのファイルブラウザからオーディオファイルを[Drag & Drop]アイコン上にドロップするか[Choose File(ファイル選択)]で選択するだけで、ファイルが読み込まてサウンドがパッドに割り当てられます。別のサウンド割り当てられている場合は、データが上書きされます。
注:オーディオファイルの形式は、MP3またはWAVファイルのみ対応します。
SMARTパッドからのオーディオファイルのエクスポート
SMARTパッドへ取り込んだサウンドをPCにエクスポートすることもできます。画面右側より配当のSMARTパッドを選択し、[Export(エクスポート)]アイコンをクリックします。画面の指示に従って、ファイル保存先を指定できます。
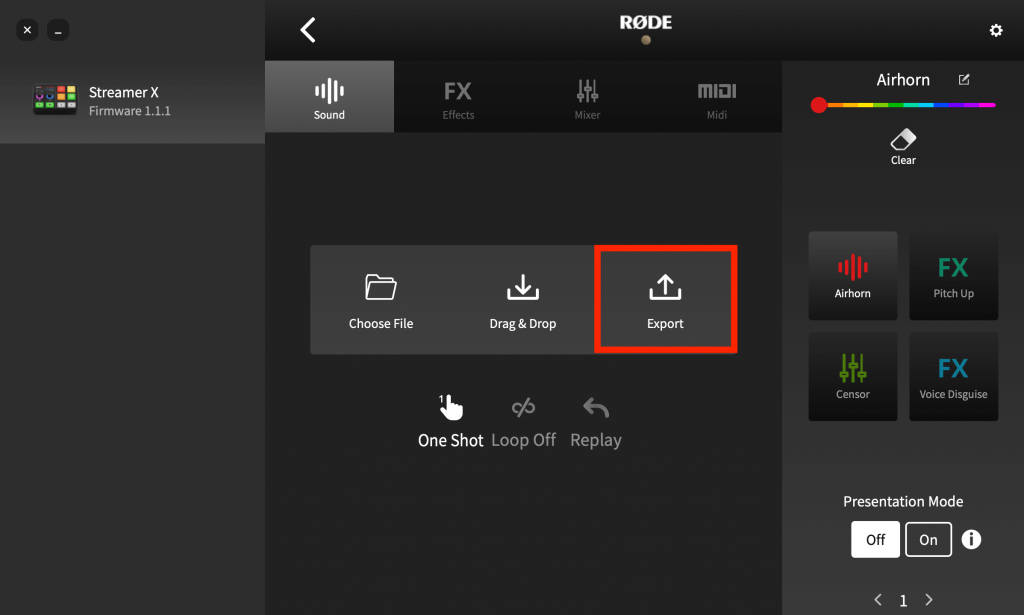
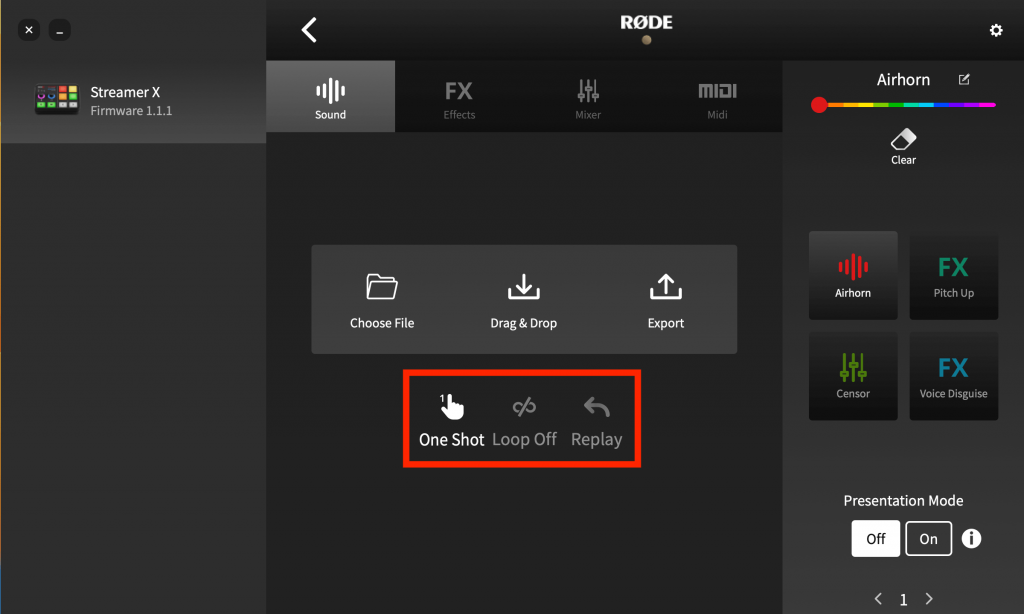
サウンドの再生モード
SMARTパッドにはいくつかのサウンド再生モードがあります。RØDE Central上でモードの設定が可能で、[Customize SMART Pad(SMARTパッドのカスタマイズ)]画面に移動して設定するパッドをクリックします。
設定可能な再生モードは以下の3点です。
トグル / ワンショット / ホールド:パッドを押したときの、アクションを設定できます。[Toggle(トグル)]」では、パッドを1回押すとサウンドが再生され、もう1回押すと停止します。[One Shot(ワンショット)]は、パッドを1回押すとサウンドが最初から再生され、再生中にもう1回押すとまた最初から再生されます(注:このモードでは再生を強制的に停止することはできません。サウンドが終わるまで待つか、手動でサウンドをフェードアウトする必要があります)。[Hold(ホールド)]では、パッドを押している間、サウンドが再生され、パッドから手を離すと停止します。
ループ:サウンドの再生が停止されるまでループ再生されます(注:このモードは[One Shot(ワンショット)]モードでは使用できません)。
リプレイ / 続行:[Toggle(トグル)]」モードで1回サウンドを再生して途中で止めた場合、次に再生をした際の開始位置を設定できます。[Replay(リプレイ)]ではサウンドを途中で停止した後でもまた最初から再生し、[Continue(続行)]では一時停止された位置から再生します。
SMARTパッドでの音声エフェクトの有効化
SMARTパッドに音声エフェクト機能を割り当てて、マイクチャンネル入力にさまざまなエフェクトを設定できます。ボーカルへのリバーブ設定や、ライブ配信・ポッドキャストでのロボットボイスなど多岐にわたります。
エフェクトは、リバーブ、エコー(ディレイ)、メガホンと、ロボットボイス、ボイスディスガイズ、ピッチシフトの3つのモードから選択できるボイスチェンジャーが設定できます。これらのエフェクトを組み合わせて、同時に起動させることも可能です。
FXの設定
RØDE Centralを使用してSMARTパッドへエフェクトを割り当てるには、[Customize SMART Pad(SMARTパッドのカスタマイズ)]画面でパッド内を消去し、タイプとして[FX]を選択するか、既存のFXパッドの[Edit(編集)]をクリックします。該当のパッドにすでにサウンドなどが割り当てられている場合は、FX設定前にパッドのデータを消去する必要があります。FX画面上部で[Latching(ラッチング)]を選択すると、パッドを1回押すとエフェクトが起動し、もう1度パッドを押すまでエフェクトがかかったままになります。[Momentary(モーメンタリー)]を選択した場合は、パッドを押している間のみエフェクトが適用されます。
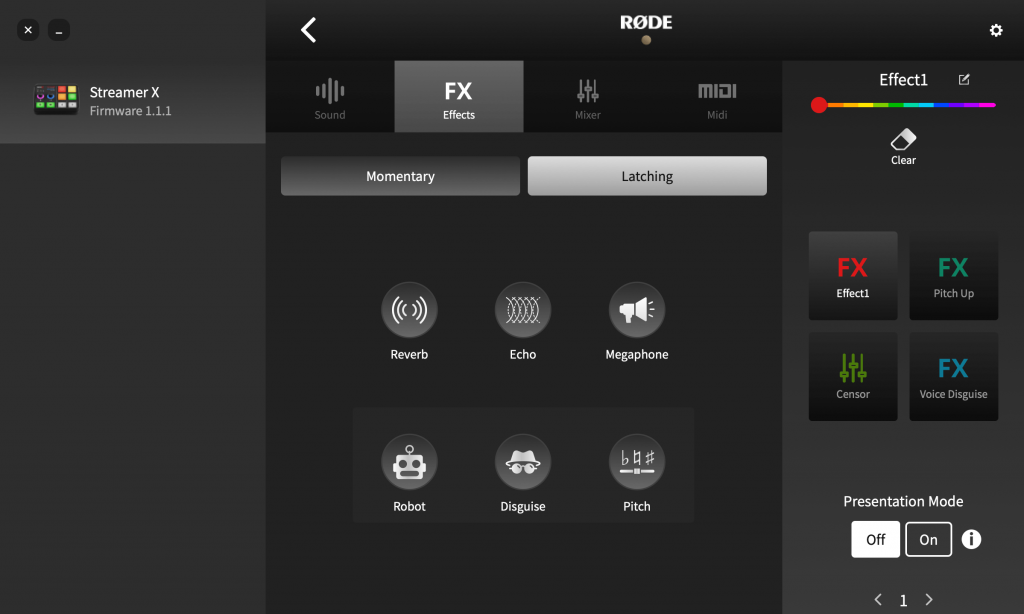
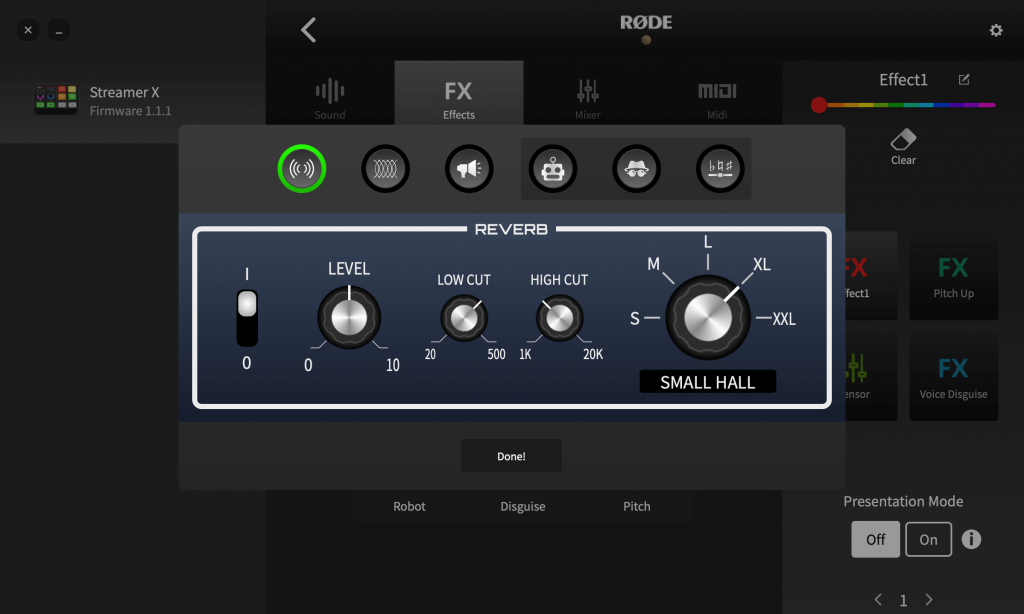
Reverb(リバーブ)
リバーブの設定画面では、好みに合わせて細かな調節ができます。画面左側のスイッチでエフェクトのオン・オフを切り替え、レベルでは残響音のレベルを調節できます。また、[LOW CUT(ローカット)]と[HIGH CUT(ハイカット)]のコントロールノブで、リバーブのトーンバランスを調節できます。また、リバーブタイプ(反響スペースサイズ)は、右側の大きなコントロールノブで調整できます。
Echo(エコー)
エコー(ディレイ)の設定画面でエフェクトの詳細な調節ができます。画面左側のスイッチでエフェクトのオン・オフを切り替えます。レベルでは、聞こえてくるエコーの音量を調節します。[LOW CUT(ローカット)]と[HIGH CUT(ハイカット)]のコントロールノブで、エコーのトーンバランスを設定できます。[DELAY(ディレイ)]では、エコーの遅延時間を最大1秒間まで設定可能で、[DECAY(ディケイ)]は、エコーが消えるまでの時間を設定できます。
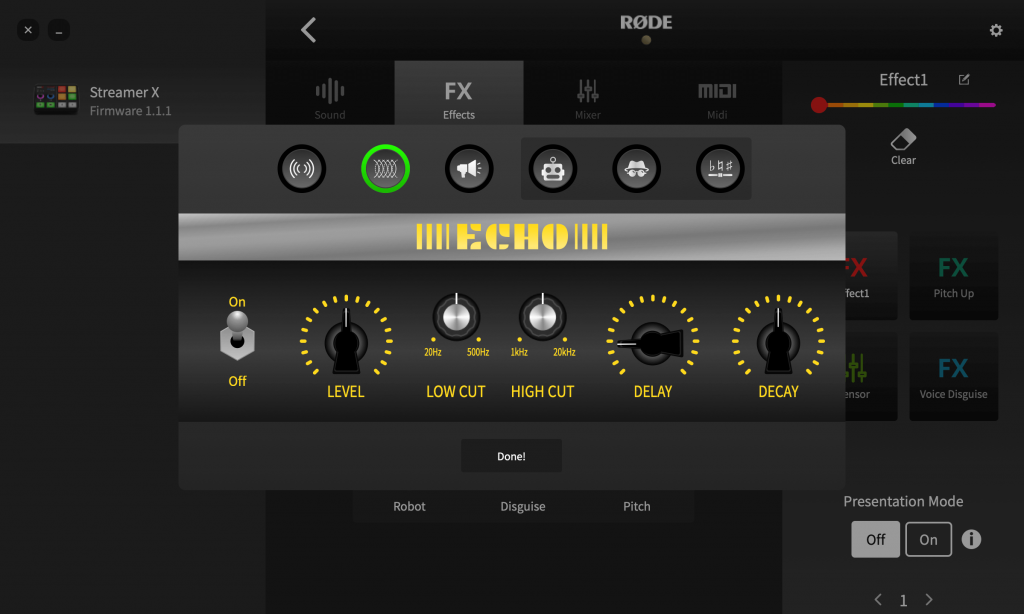
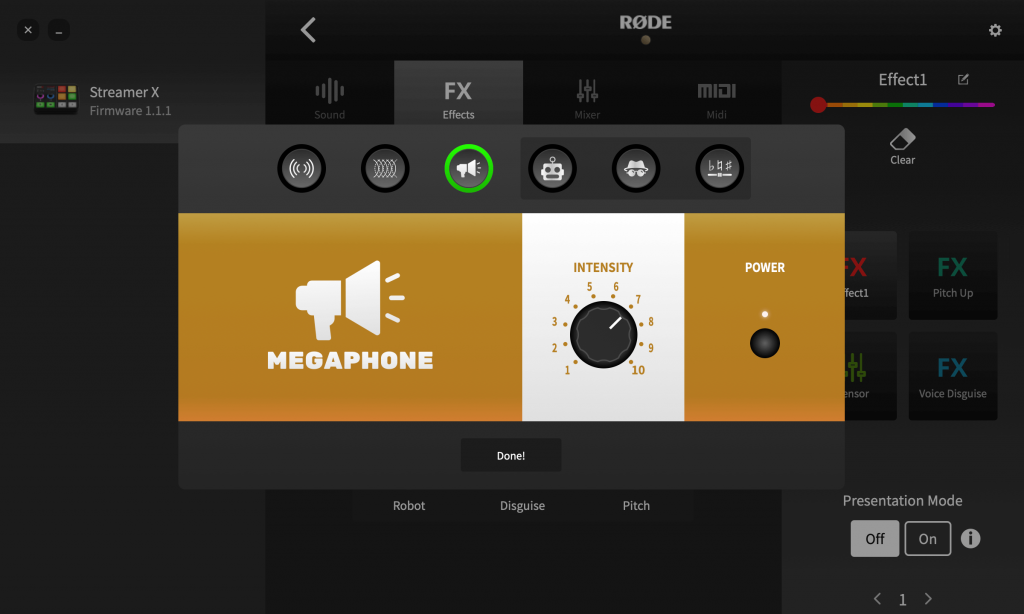
Megaphone(メガホン)
画面右側の[POWER(電源)]スイッチでエフェクトのオン・オフを切り替えます。[INTENSITY(強度)]コントロールノブでエフェクトの強さを調整します。
Robot(ロボット)
定番のロボットボイスエフェクトです。画面右側のI/Oスイッチでエフェクトのオン・オフを切り替えます。ロボットボイスの音声は、スモールロボット、ミディアムロボット、ラージロボットの3種類があり、ダイヤルで選択できます。
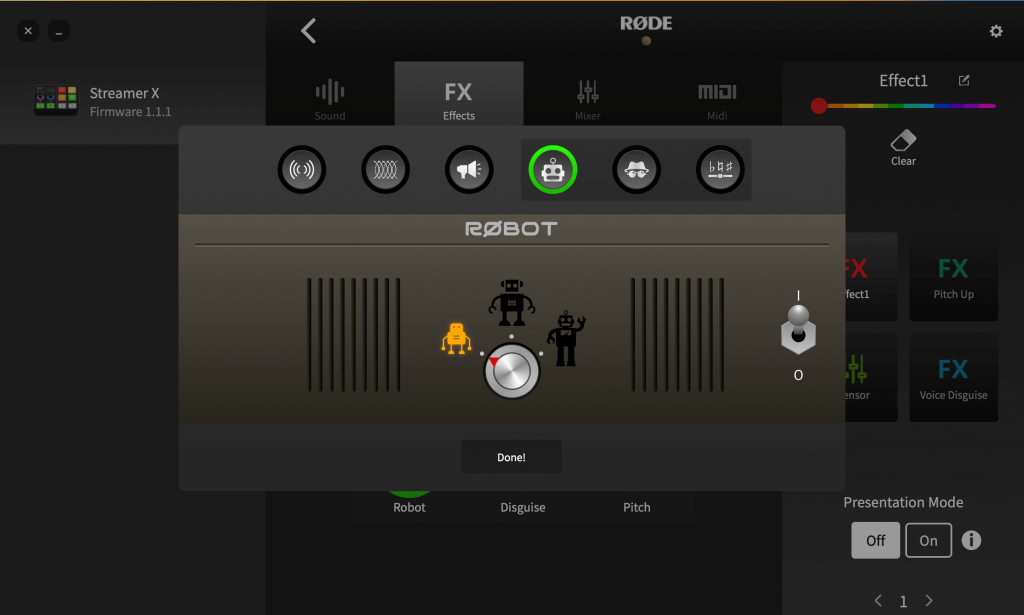
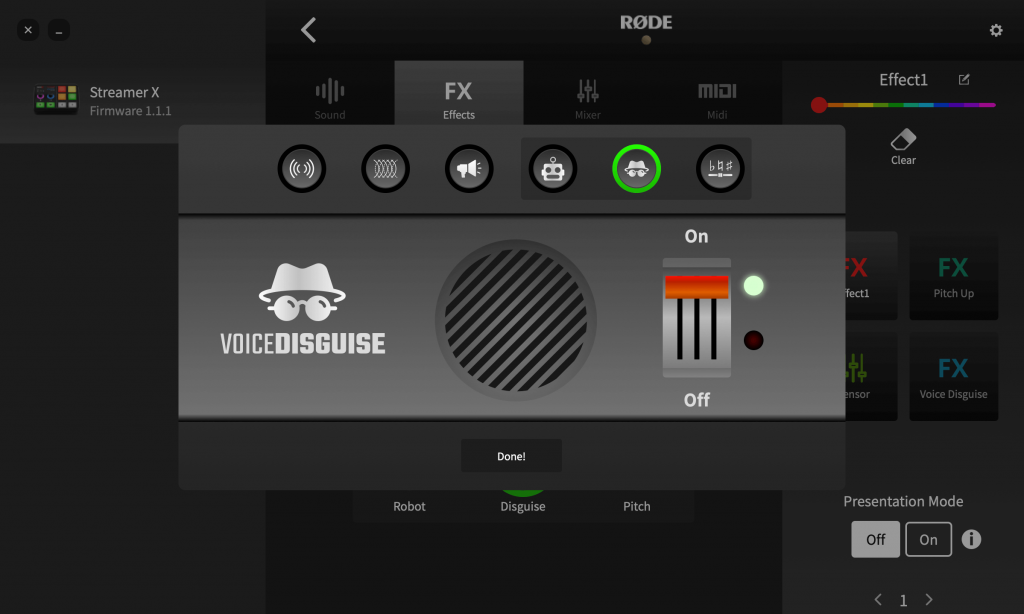
Voice Disguise(ボイスディスガイズ/ ボイスチェンジャー)
音声を加工・変換して変化させるボイスチェンジャーです。オン・オフのコントロールのみです。
Pitch Shifter(ピッチシフター)
原音から任意の音階だけ上げ下げした音を出力するエフェクトです。半音単位で調節でき、楽曲への効果だけでなく、声をコミカルにするなどにも活用できます。画面左側の[On/Off(オン・オフ)]スイッチでエフェクトのオン・オフを切り替えます。[Coarse(粗い)]と[Fine(細やか)]それぞれのコントロールノブでピッチシフトの範囲を上下最大1オクターブ(12半音)まで設定できます。
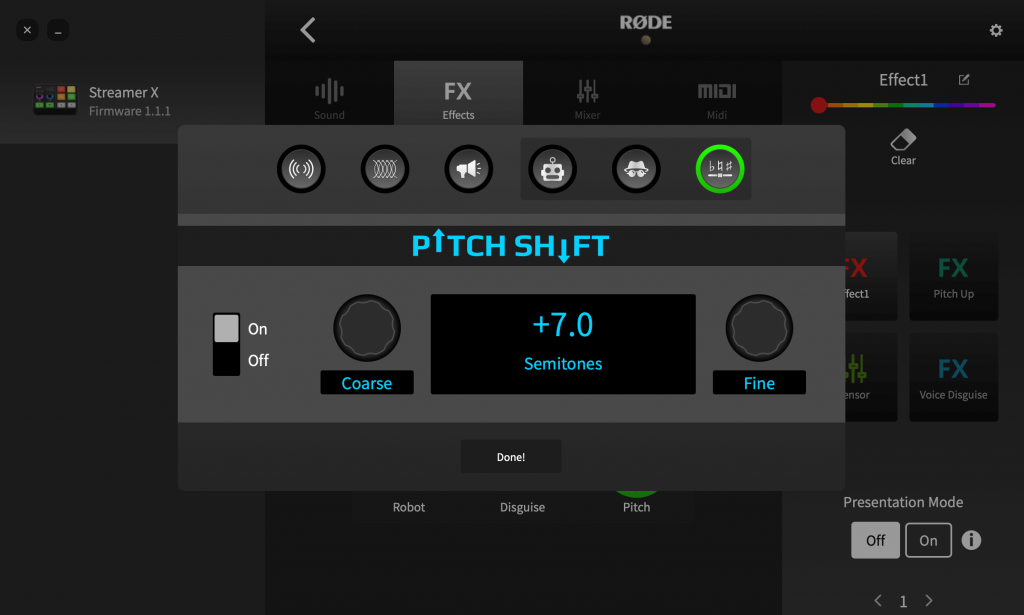
SMARTパッドでのミキサーアクションの設定
[ミキサー(Mixer)]機能としては、ミキシングのレベルやルーティングに影響を与えるさまざまな機能を備えています。パッドを1回押すだけで、複数のミキシング設定を実行できます。ポッドキャストやライブ配信などで特に重宝する機能です。[Censor(自主規制音)]、[Fade In/Out(フェード イン/アウト)]、[Ducking(ダッキング)]の3つのモードがあります。
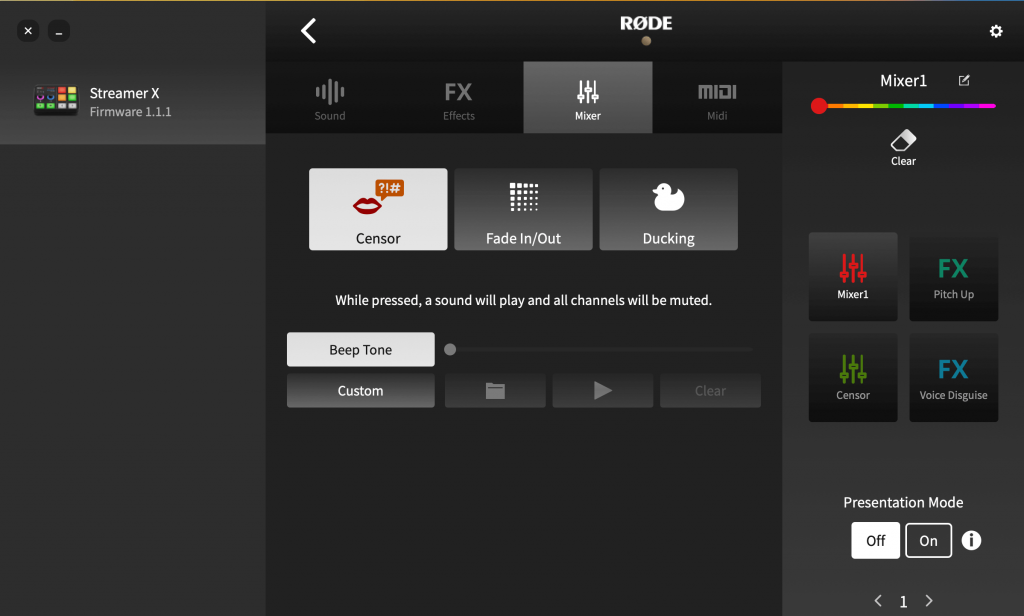
Censor(自主規制音)
このモードでは、パッドを押すと予め設定されたサウンドが再生され、すべての音声チャンネルがミュートになります。初期設定では定番の「ビープ音」が再生されますが、任意のサウンドに変更可能です。独自のサウンドを使用するには、画面下方の[Custom(カスタム)]をクリックし、フォルダーアイコンからお使いのPCに保存されているオーディオファイルを選択します。 取り込んだサウンドを再生するには▶︎の再生ボタンを、消去するには[Clear(クリア)]ボタンを押します。
注:カスタムサウンドの場合、エフェクトが有効になっている間はループ再生されます。
Fade In/Out(フェードイン / アウト)
フェードイン / アウト機能を使用すると、オーディオミックス全体を所定の速度でフェードインまたはフェードアウトさせることができます。フェードインとフェードアウトの速度は、数値をクリックして上下にドラッグすると設定できます。[Exclude Host(ホストを除外)]をクリックすると、マイクチャンネル1がフェードアウトの対象外となります。つまり、マイクチャンネル1(ホスト)が話している間、他の音声をフェードダウンするという設定ができます。
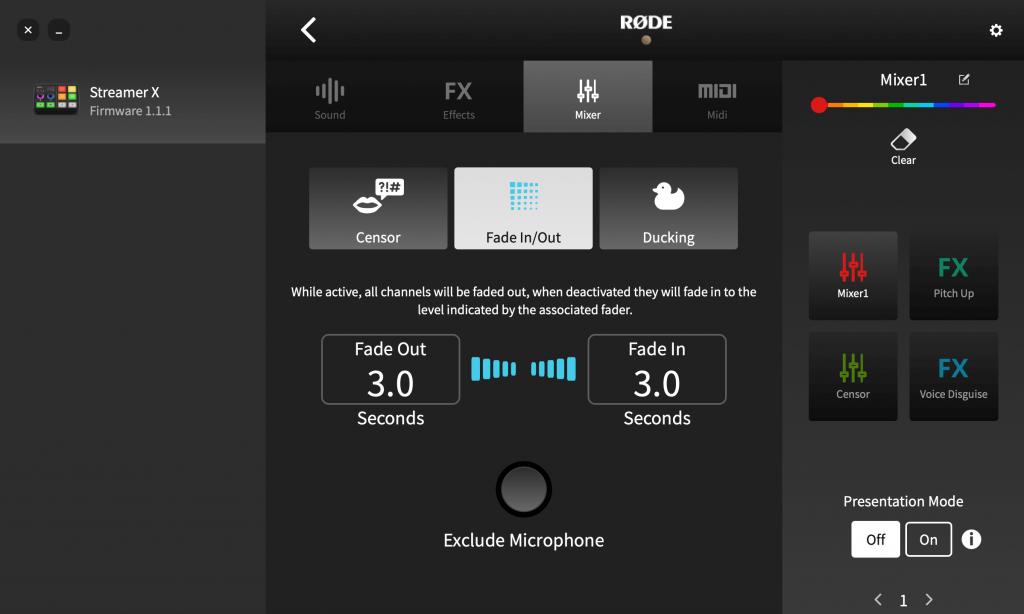
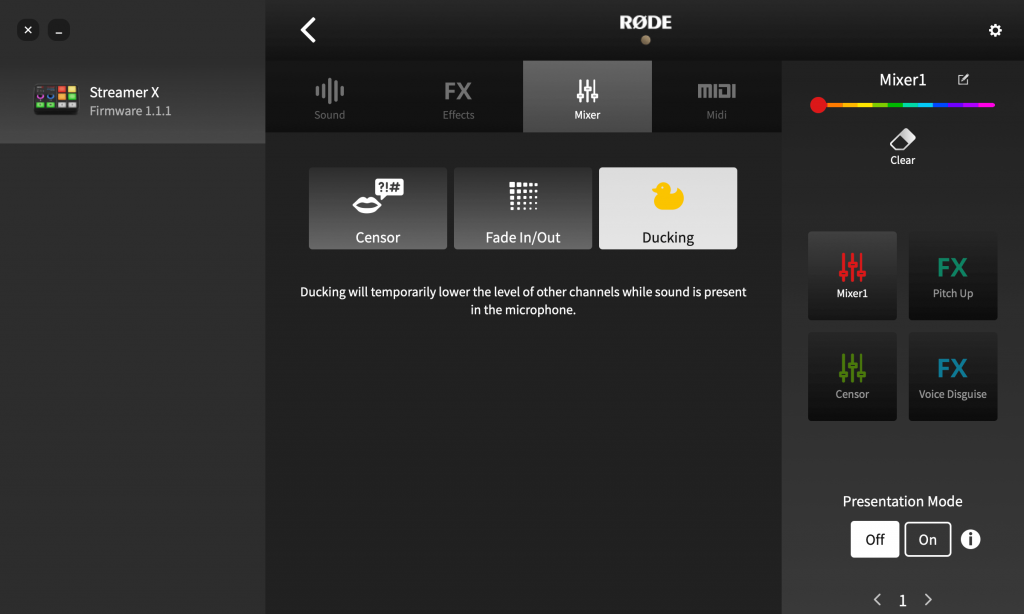
Ducking(ダッキング)
UNIFYを介して音を取り込む際に、XLR入力マイク以外の、SMARTパッドを除いたすべての音源の音量を下げる機能です。マイクで話している人の声にフォーカスしたい場合や、BGMに乗せて話をする際などに、フェーダーレベルを調節しなくてもマイクからの声を目立たせるのに便利です。
SMARTパッドでのMIDIメッセージの設定
SMARTパッドは、PCで使用している外部ソフトウェアにMIDIメッセージを送信するためにも使用できます。配信ソフトウェアでの画面切り替えやDAWでのサンプル音源の再生など、使用するソフトウェアに応じてさまざまな機能に活用できます。
MIDIメッセージの設定
初期設定では、各パッドは1つのMIDIチャンネルに対して[On(オン)]のコントロールチェンジ(CC)メッセージを送信します。バンクグループ1の最初のパッド(向かって左上)はCC#0を送信します。
または、[Custom(カスタム)]をクリックして、任意のMIDIメッセージを送信するようにパッドを設定することもできます。メッセージのタイプ(コントロールチェンジ[CC]またはノート)、コントロール番号またはノート、メッセージ送信先のMIDIチャンネル、値を調節できます。
ほかにも、[On(オン)]メッセージのみ、[Off(オフ)]メッセージのみ、または[On]と[Off]両方のメッセージ(※)を送信するようにパッドを設定することもできます。
※この場合、パッドを押すと[On]メッセージが送信され、パッドを離すと[Off]メッセージが送信されます。
MIDI メッセージを使用すると、さまざまなプログラムの多種多様なコマンドや設定を制御できます。MIDIメッセージをキーボードショートカットに変換するには、Windows用のMIDI KEY2KEYや、Mac用のMIDI Shortcutなどのサードパーティ製ソフトウェアを使用する必要があります。
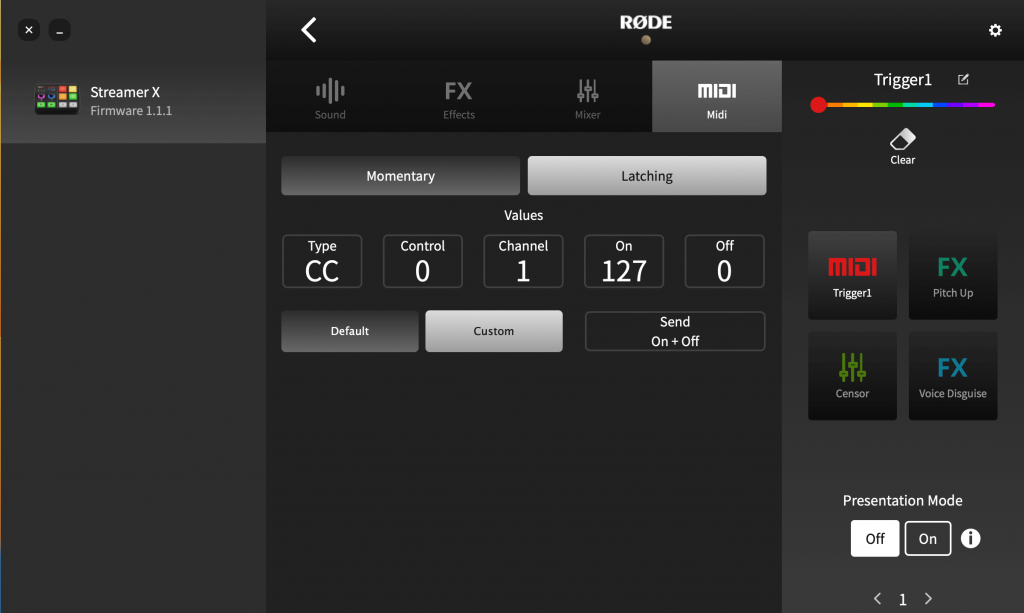
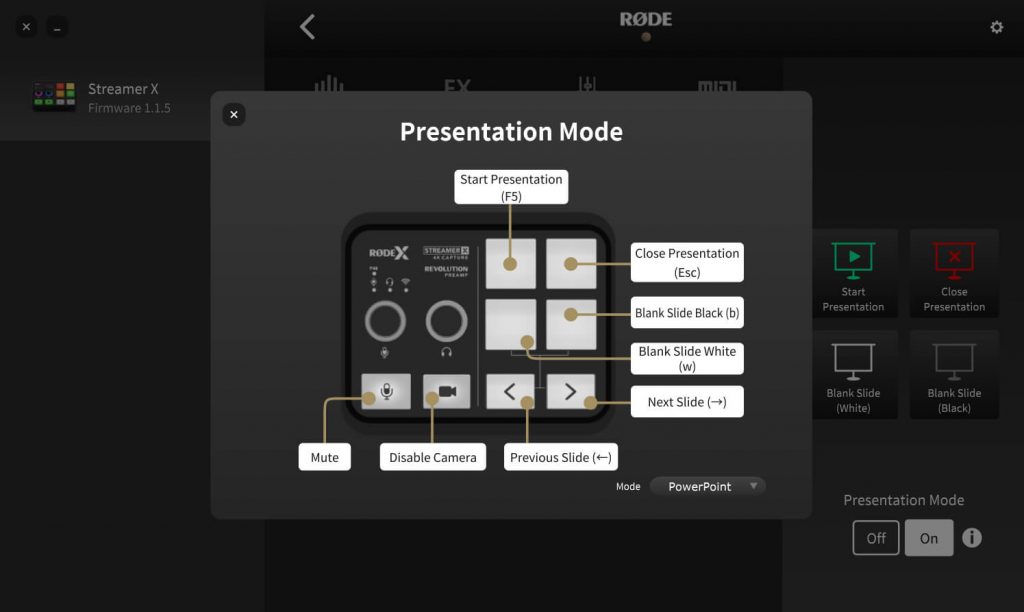
Presentation Mode(プレゼンテーションモード)
SMARTパッドなどの本体ボタンで、プレゼンテーションモードのオン・オフを切り替えることができます。このモードでは、プレゼンテーションソフトウェアで最も一般的に使用されるキーボードショートカットをStreamerX本体で操作できるため、スライドショーで発表する際に便利です。情報の[i]ボタンを押し、[Mode(モード)]のドロップダウンメニューをクリックすると、使用するプレゼンテーションソフトウェアを選択してボタンマッピングを確認できます。
このモードでは、SMARTパッドとグループ切り替え矢印ボタンの機能が以下のように変更されます。
●左上のSMARTパッド:プレゼンテーションを開始
●右上のSMARTパッド:プレゼンテーションを終了
●左下のSMARTパッド:白色のブランクスライド
●右下のSMARTパッド:黒色のブランクスライド
●グループ切り替え矢印(左):前のスライドへ移動
●グループ切り替え矢印(右):次のスライドへ移動
Streamer XとUNIFY
ロード独自の仮想オーディオミキサー「UNIFY」ソフトウェアと連携し、高度なルーティングやサブミックスの設定を直感的に操作できます。また、UNIFYを使用することでStreamerXの全ての音声入力チャンネルを有効にしてコントロールでき、また、音声処理の調整やSMARTパッドの設定も可能です。
Streamer X モード
付属のUSB-CケーブルでStreamerXのUSB1とPCを接続し、UNIFYを初めて起動すると、StreamerXをUNIFYで使用するかどうかというメッセージが表示されます。[Use(使用する)]を選択することで、UNIFYとStreamerXが連携されます。このモードでは、StreamerXと連携している間は、StreamerXに予め設定されているSMARTパッドのサウンドや設定が、UNIFYのSMARTパッド設定より優先されます。StreamerXとの連携モードを終了すると、UNIFY上のSMARTパッド設定に戻ります。
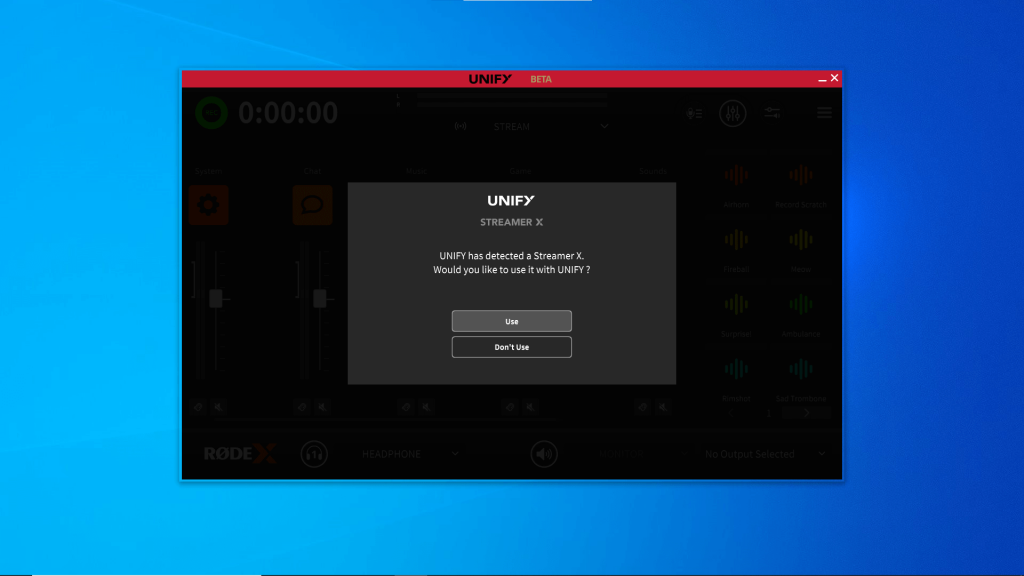
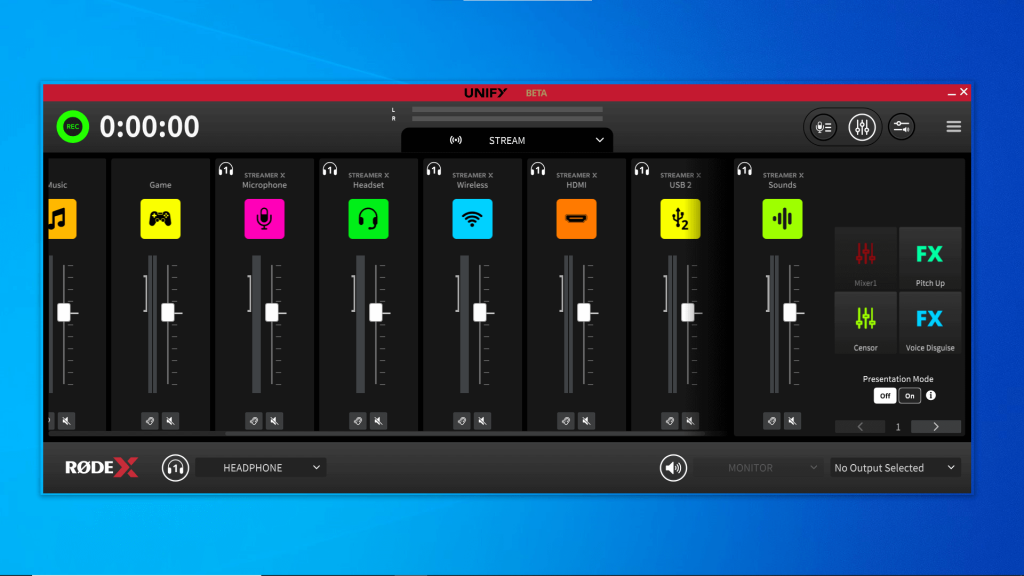
UNIFYの音声入力
StreamerXをUNIFYと連携することで、一度に5つの音声入力すべてが有効になります。各チャンネルごとに、入力音量レベル調節やミックス、ルーティング、音声処理を設定できます。チャンネルを追加する方法はシンプルで、[+]記号をクリックし、追加したい入力シャンネルを選択します。
操作できる音声入力は下記です。
●マイク / 楽器
●ヘッドセット
●ワイヤレスマイク
●HDMIオーディオ
●USB2
各音声入力は、UNIFYのチャンネルに割り当て選択可能なソースとして表示されます。
UNIFYの音声出力
Streamer Xと連携したUNIFY画面上には、ソフトウェア内で利用可能な出力先として、ヘッドホンとUSB2の両方へオーディオ出力が可能になります。オーディオミックスをカスタマイズして、各出力先にルーティングできます。
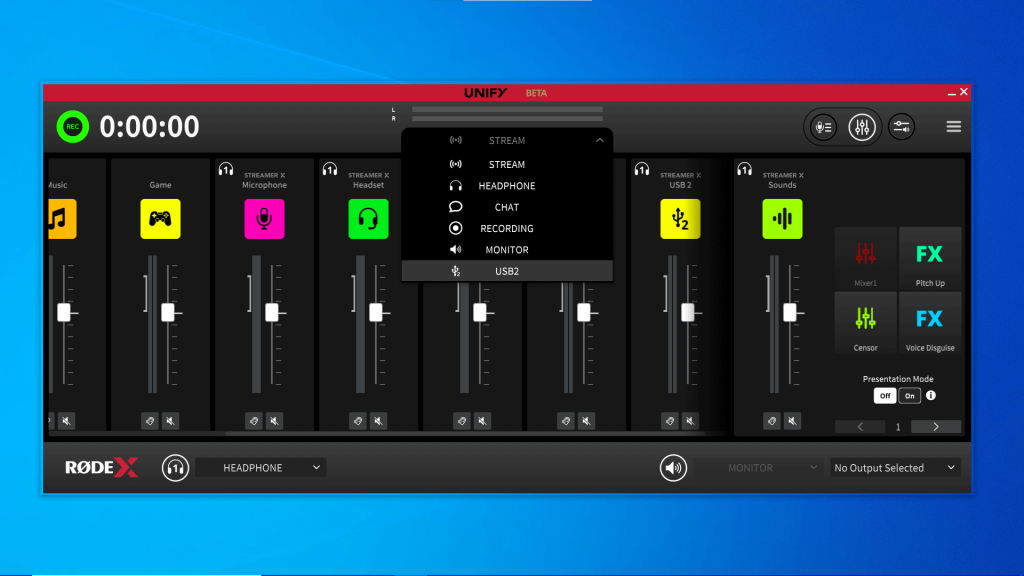
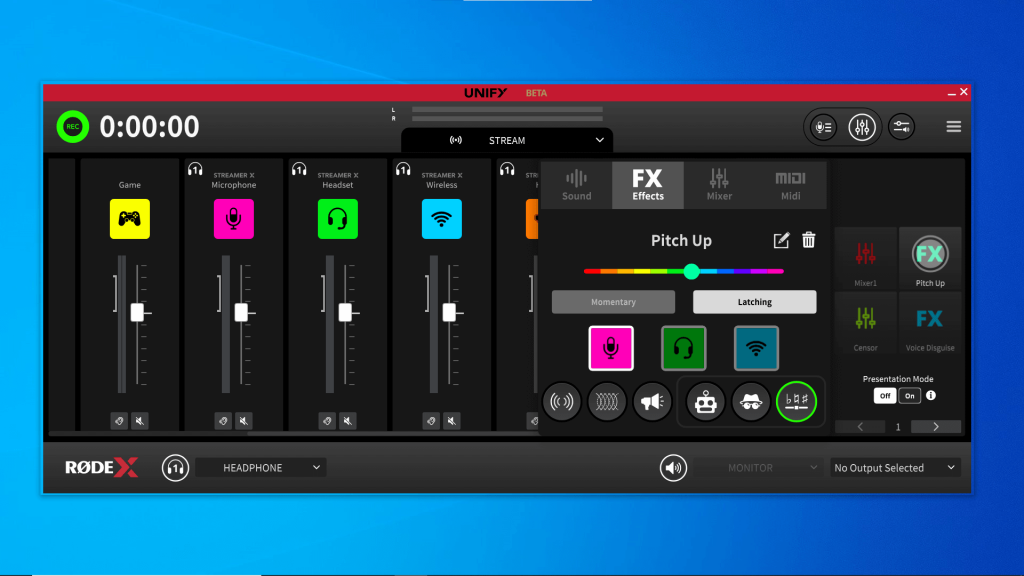
SMARTパッドとUNIFYの併用
UNIFYをStreamerXと連携させると、ソフトウェア画面右側にあるSMARTパッドセクションに、接続しているStreamerX本体に設定されている内容が反映されます。接続中はUNIFYのソフトウェア上に登録されていた設定が一時的に上書きされますが、StreamerXとの連携モードを終了すると、UNIFY上のSMARTパッド設定に戻ります。
RØDE Centralと同様の手順で、UNIFYでもSMARTパッド設定ができます。
ストリーマーエックスの製品詳細は、こちらのページをご覧ください。